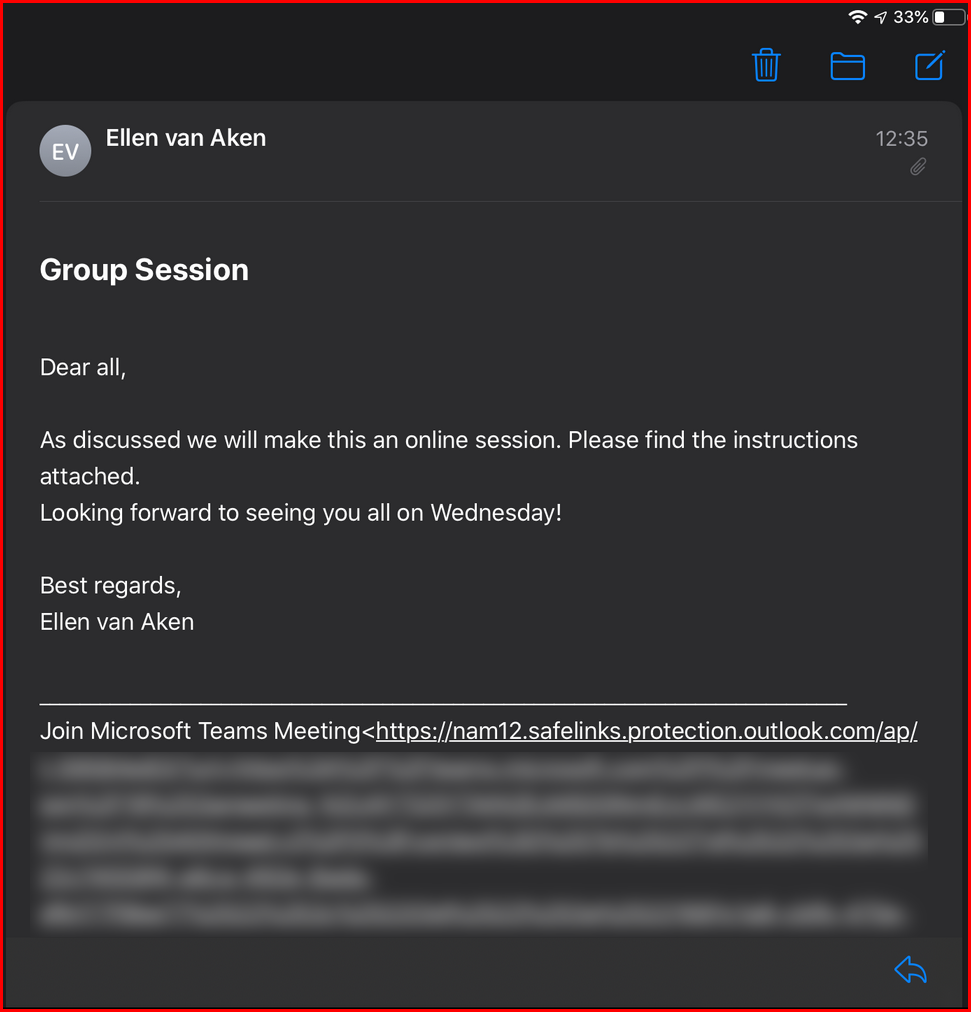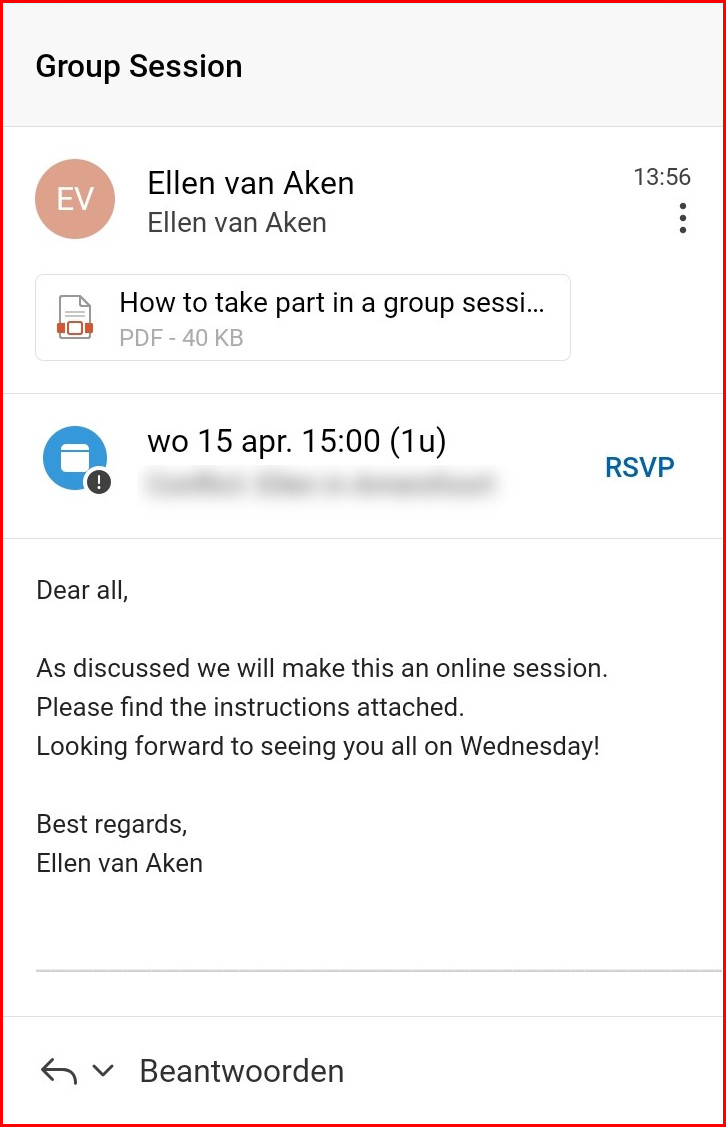Microsoft365 may be introducing all kinds of shiny new functionality, your good old OneDrive is as important as ever. More and more information is being stored on OneDrive automatically and by default, so it may grow even without you consciously adding and uploading Word, Excel and PowerPoint files.
This could be an issue especially for users with an F3-license as they have only 2 GB of storage space at their disposal. Their OneDrive may get full quickly and that is rather a nuisance.
But also the 1 or 5 TB of E-licensed users will fill quickly if they have a long career in this organization and never a clean-up moment.
So, the following may be of interest for all:
1. Understand what is “private” and what is “shared” (and what is in between)
Although information on your organization’s OneDrive is never truly private, we consider files and documents that are only for you, private. This can be drafts of documents you are writing, your yearly objectives and evaluation, correspondence with your manager, etc.
Documents or files that you work on with others, are shared and should therefore live in a shared environment such as Teams or SharePoint. Or Viva Engage (the application formerly known as Yammer).
That said, there are still many items stored on your OneDrive that may be shared, but are still added to your OneDrive by default, such as Recordings and Whiteboards of Team Meetings and Files and Loops that you have shared in private Teams chats, and attachments from Forms.
Suggestion: instead of creating a new draft document in your OneDrive, create it in SharePoint, if it will be shared at the end. You may want to set up a document library especially for drafts. You can move it to its final place once it has been reviewed and made official. This way you will not have any old and forgotten drafts in your OneDrive.
2. Understand what is stored on your OneDrive
OneDrive has the habit of creating new Folders by itself when you do certain things in Microsoft365. The most well-known may be the folder Attachments, for files you have received as attachments to Outlook. Microsoft Teams is also a good source of automatically created folders, as Recordings, Microsoft Teams Data, Microsoft Teams Chat files, Transcribed Files are all added from your work with Teams.
Again, content you share with others in private Teams chats, will be stored in your OneDrive. It makes perfect sense, but it is annoying if your OneDrive is prone to overflowing.
Some time ago I wrote about the folders that are automagically created in your OneDrive:
Who created those folders in my OneDrive?
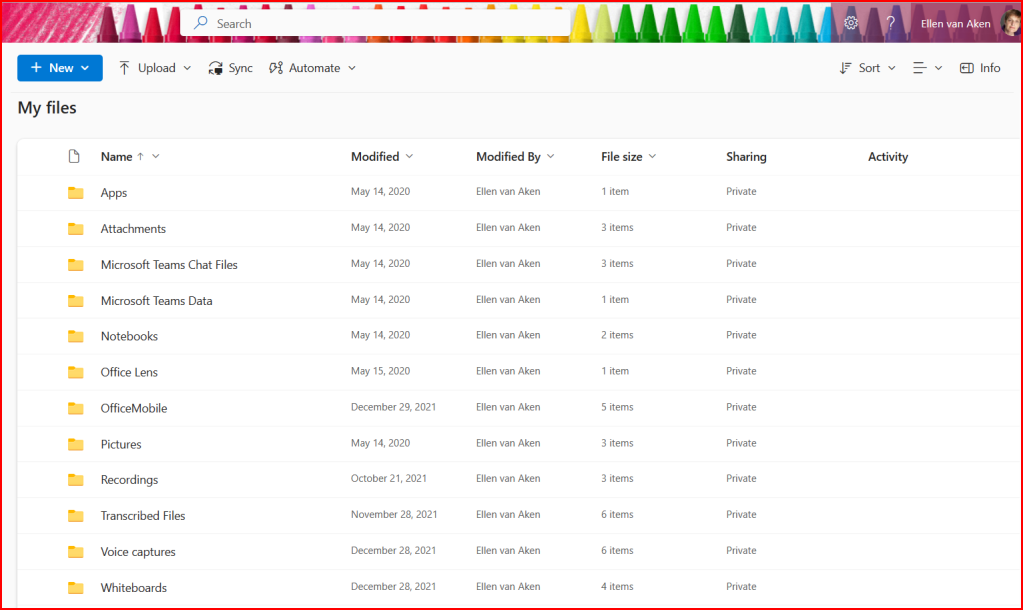
Suggestion: Avoid private Teams chats and work in Teams Channels where possible. Create Channel meetings (when you know they will be recorded), chat and share files and Loops etc. in Channels so they will be stored on SharePoint rather than your OneDrive.
3. Understand the new Syncing
A new way to sync documents is on its way. I do not know the details yet, but keep an eye out, please! I learned this from Paul Keijzers’s video.
Synced SharePoint folders will then be stored in your OneDrive on your PC, if I have understood correctly. This may mean that your OneDrive also gets clogged up with SharePoint files. It may also mean that just the links will be shared, so I am curious to learn more.
4. Understand what happens when you leave
Your next career move may not be top of mind right now, but it is good to know what will happen to your content when you leave the organization and your account is deleted. This may help you create new habits now.
I wrote about this earlier:
Leaving the organization gracefully
Suggestion: check on a regular basis if there is any content that would need to be in a SharePoint site or Teams, in case you would leave. It will save you time when you actually leave.
5. Clean up your OneDrive on a regular basis
Yeah, I know this is not exactly a fun task, but if you do this regularly, let’s say once a month on a quiet time of the week, it will be less work and will save you from the panic that will engulf you when you get a message that your OneDrive is full and you can no longer add new info.
I have also written about this topic:
9 steps to clean up your OneDrive
Other tips, tricks and suggestions?
Please let me know if there is something that you do, or your organization does, to keep OneDrives in check.
Number 5 by Pramit Marattha on Pixabay
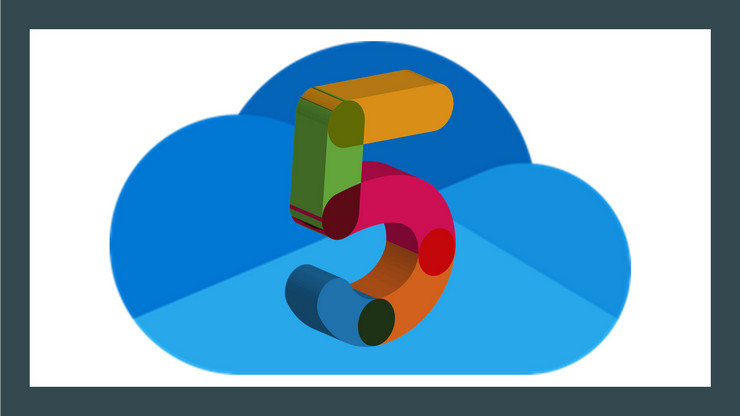


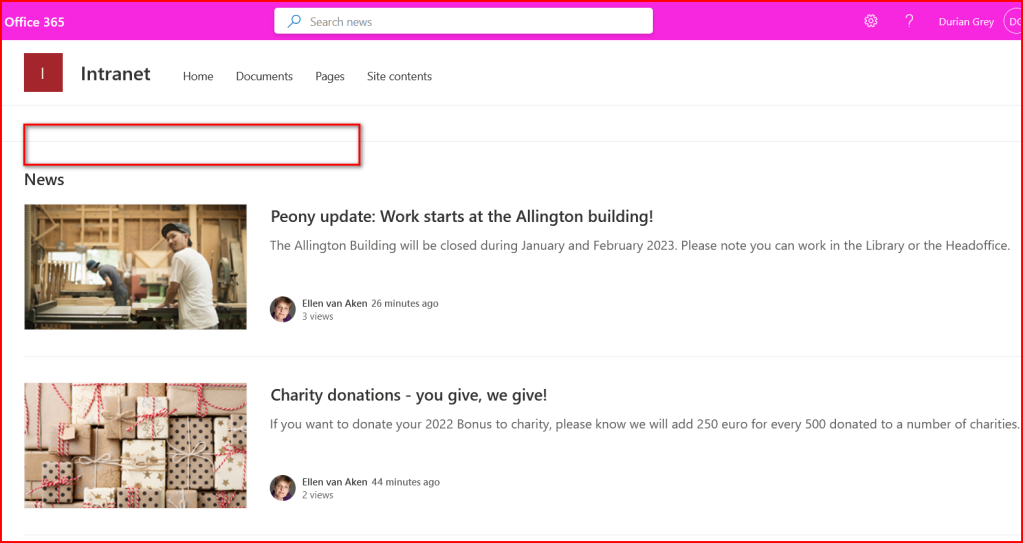
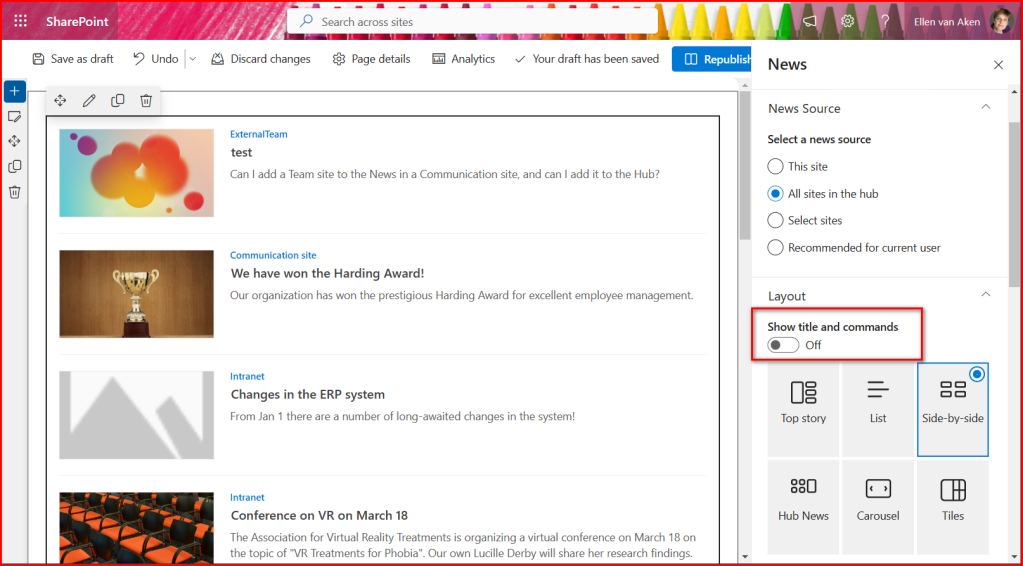
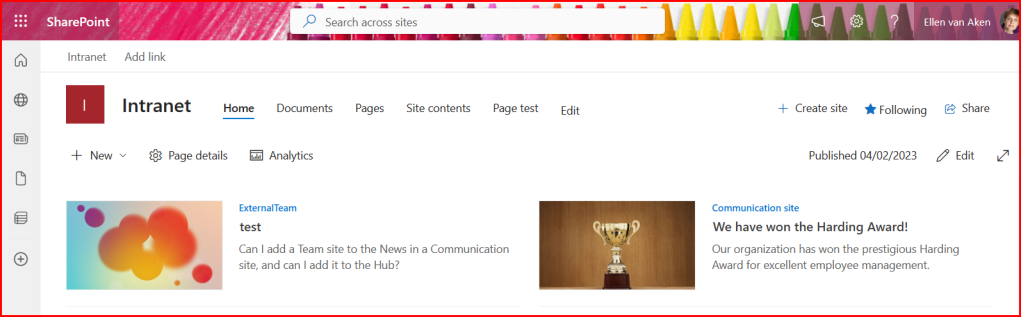
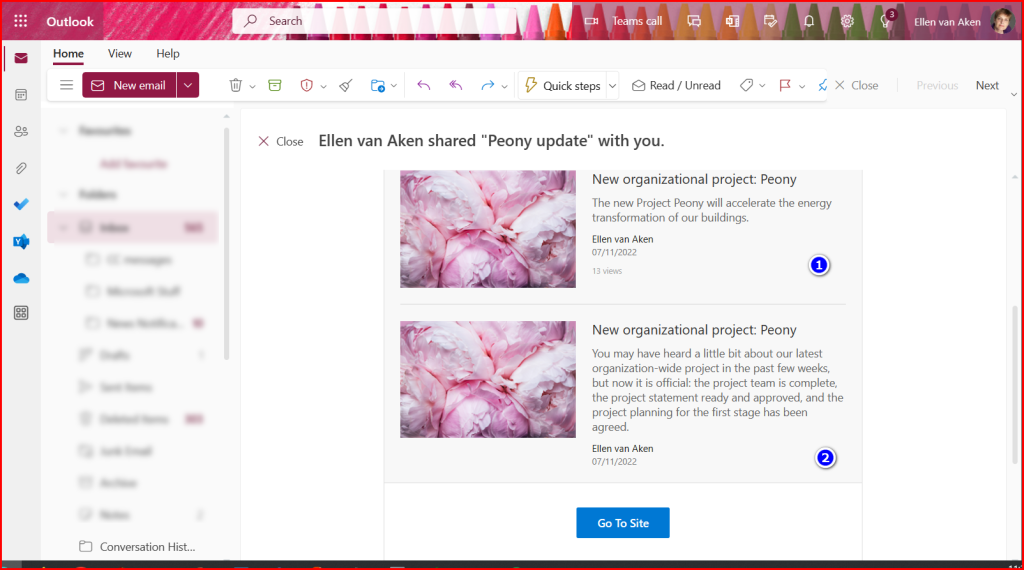

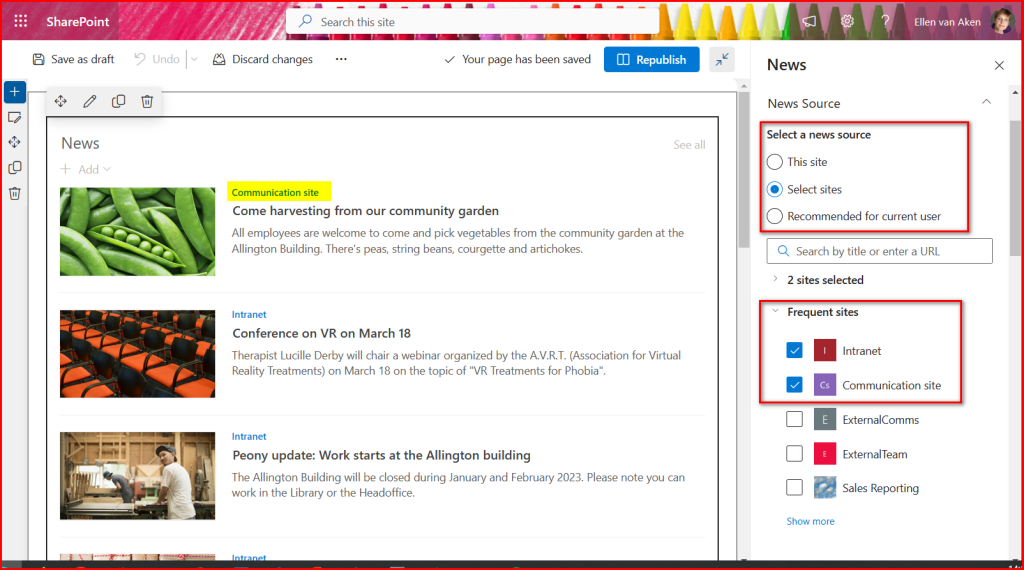
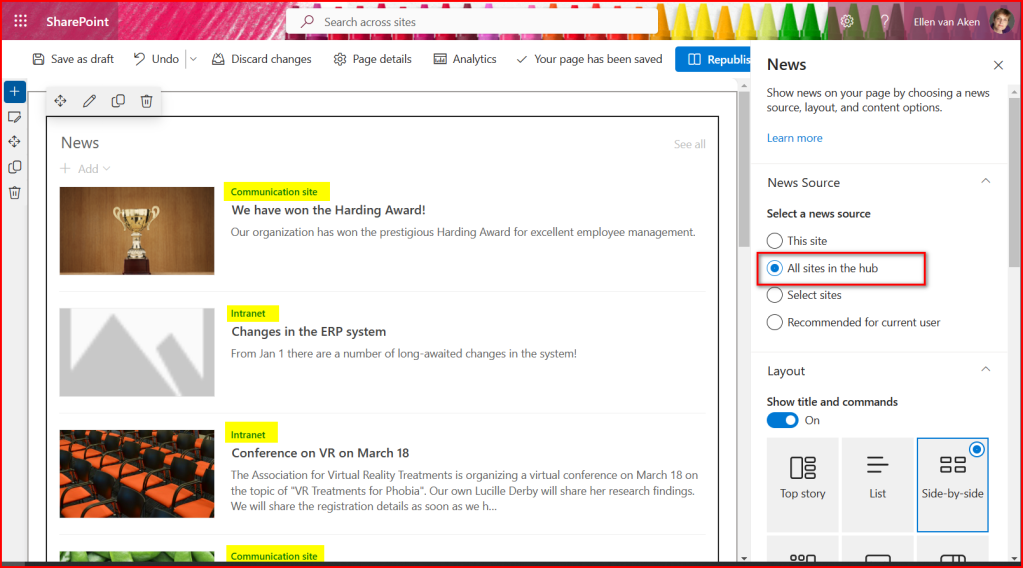
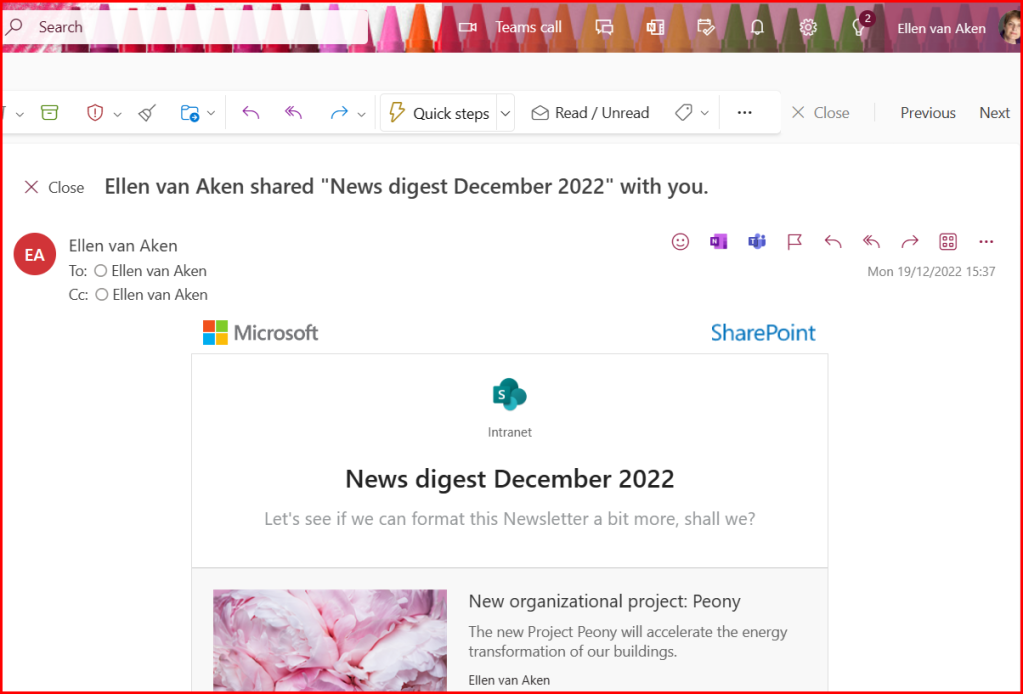
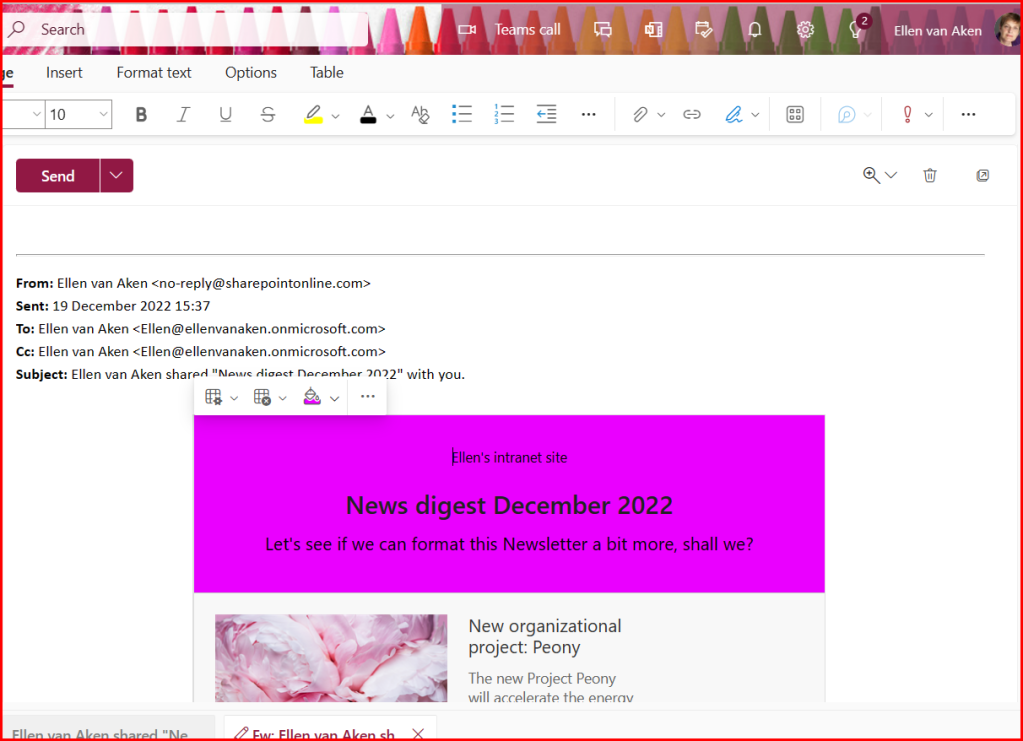
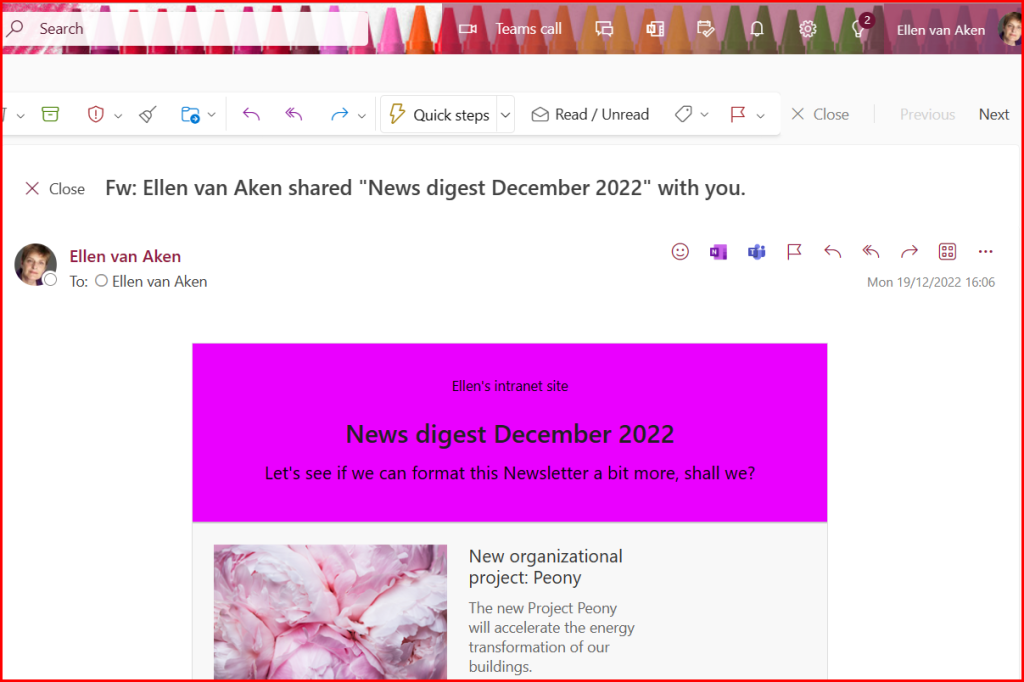
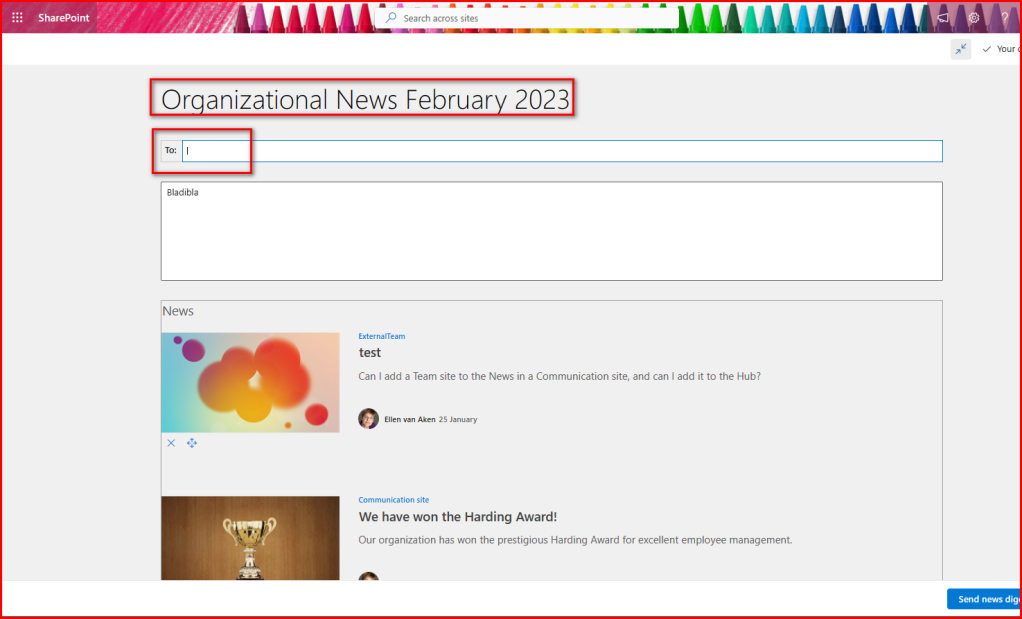
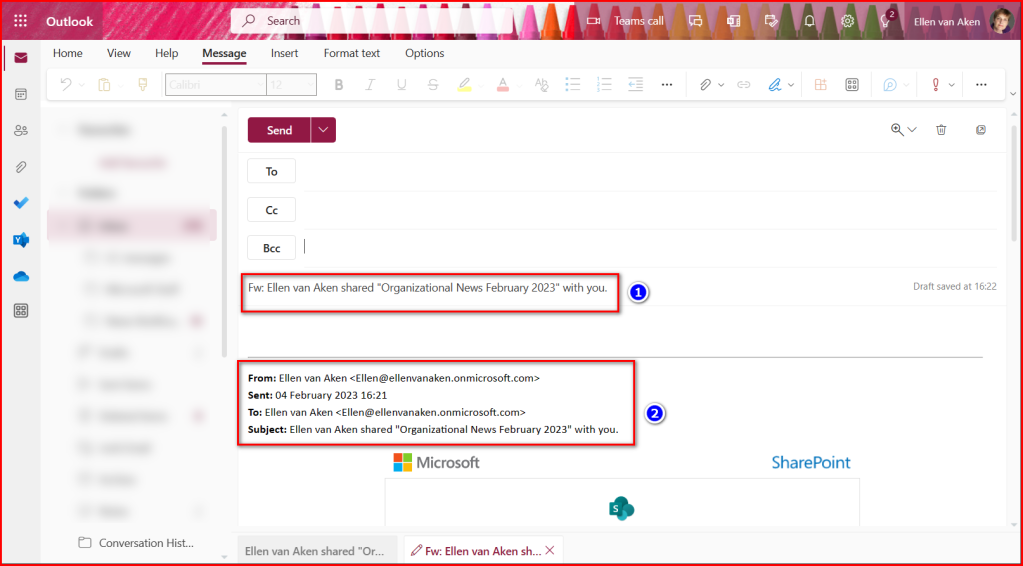































 Now that the initial shock of working from home, and learning to work with Microsoft365, has been absorbed, I notice that my colleagues are quickly trying to get their work done “with the new tools”.
Now that the initial shock of working from home, and learning to work with Microsoft365, has been absorbed, I notice that my colleagues are quickly trying to get their work done “with the new tools”.




 Teams may have originally been intended as a business-to-business meeting and collaboration tool, it is now, in COVID-19 times, used heavily for all kinds of gatherings. The education sector is using it big time, my own organization is using it temporarily as a group therapy session tool, and I use it to meet with my fellow “citizen activists” who want to keep our lovely home town a great place to live in for real people.
Teams may have originally been intended as a business-to-business meeting and collaboration tool, it is now, in COVID-19 times, used heavily for all kinds of gatherings. The education sector is using it big time, my own organization is using it temporarily as a group therapy session tool, and I use it to meet with my fellow “citizen activists” who want to keep our lovely home town a great place to live in for real people.