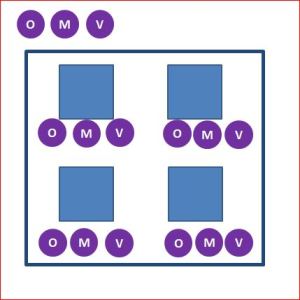Did you know you can Protect a document in SharePoint and OneDrive from being accidentally altered or overwritten? If that has been enabled you will need to take conscious action to edit the document. Very useful for Excel files, especially when “auto-save” is on! This has been around for a few months.
Review mode is a relatively new option in SharePoint, allowing people to only make Comments in your documents, and not change the original text. Together they can be a good way to prevent accidents.
I guess you know me by now: I had to find out how these things work, also related to the permissions you have in the site.
How to protect a document
If you protect a document, you protect it against accidental changes.
Go to the document, click File > Info and then you can select “Protect document”

When you open a protected document, you see this:

When you want to add comments or edit the file, click on OK and then “Viewing” and you will see these options:

How to share a document in review mode
When you want to allow people to give feedback, but as comments only, you can share in review mode. Select the document, click Share and then click on the “People you specify can edit” link on top. This will give you the advanced sharing options. Make sure the “Open in review mode only” is toggled (as in screenshot) and click “Apply”.

This option is only available if you allow editing.
Recipients can only add comments, and can not edit the text itself, so this will keep your original text intact. This is especially helpful when many people may want to add feedback. If everyone is allowed to edit the original text, you may end up with something incomprehensible.
When you write the message to the recipient, the sharing popup will show a little icon next to the “People you specify can edit” link.

Test programme
In one SharePoint document library I created 4 new documents from the New button:
- Plain document as is, shared as is
- Document with protection, shared as is
- Plain document, shared in Review mode
- Document with protection and Review mode
I did that for each of the following apps, both online and desktop:
- Word
- Excel
- PowerPoint
- OneNote
I shared the documents with each of the following permissions:
- Owner
- Member (can edit)
- Visitor (can read)
- Someone with no access to the site
Afterwards, I repeated relevant experiments with documents in my OneDrive.
What do you need to know?
- You can only protect individual documents, not a complete document library.
- You can not protect OneNote documents, in desktop nor online nor that half-baked OneNote for Windows 10.
- In the desktop apps you can protect Word, Excel and PowerPoint documents against overwriting.
(You can also use other ways of protection, but that is out-of-scope for now) - In the online apps you can only protect Word and Excel, but not PowerPoint.
- You can protect Word and Excel files in SharePoint and OneDrive.
- You can only send with “review-only” in Word, not in Excel, PowerPoint or OneNote (I hope that will change).
- You can only send with “review-only” when you share with “people you specify” or “people in [tenant] with the link”.
- You can use “review-only” in Word in SharePoint and OneDrive.
- When you share the document from SharePoint with an external person who has no access to the site, they receive a code via mail as soon as they try to open the document. Not sure if that is a tenant setting, but I thought I’d mention it.
- How does a Word-document open, and which options do you have when you share the document with or without protection, with our without “review-only” and with people with various roles in your SharePoint site? See the table below. The first word is the option that the document opens with.
| Full Control | Edit | Read | No access | |
| Plain document | Editing | Editing | Editing | Editing |
| Protected document | Viewing | Viewing | Viewing | Viewing |
| Plain document “review-only” | Editing | Editing | Reviewing, can view, editing greyed out | Reviewing, can view, editing greyed out |
| Protected document “review-only” | Viewing | Viewing | Viewing, can review, editing greyed out | Viewing, can review, editing greyed out |
What do I think?
Protecting a document can be a good way to avoid accidental changes, as it opens the document consistently in “Viewing” mode, regardless of your own role in a SharePoint site. 👍
It also works on OneDrive. 👍
It is not available for PowerPoint Online. 👎
It is per document only, while per document library might be nice as well.
The “Review Only” mode is disappointing as you can only use it on Word files. 👎
Additionally it allows site users with Full Control and Edit permissions to edit the original text, even if you ask for comments only. 👎
However, this is a useful option for sharing with people who have no access or who can only Read in your site, as they will have no permissions to Edit the original text. 👍
It is also useful for sharing files on your OneDrive as everyone will be unable to edit the original text. 👍
I hope there will be some developments in both functionalities, so it can be used with more file types and “people with existing access”.
Are you using this in your organization? Do you have any additional tips or lessons to share?
 With Halloween upon us, here are a couple of fright-inducing wishes for people that manage or support your Office365-based intranet or digitalworkplace. Courtesy of your “Wicked Witch of the Dutch” 🙂
With Halloween upon us, here are a couple of fright-inducing wishes for people that manage or support your Office365-based intranet or digitalworkplace. Courtesy of your “Wicked Witch of the Dutch” 🙂



 Of course you all know a number of ways to move documents from one place of SharePoint to another, such as Open With Explorer*, Content and Structure** and 3rd party tools.
Of course you all know a number of ways to move documents from one place of SharePoint to another, such as Open With Explorer*, Content and Structure** and 3rd party tools.


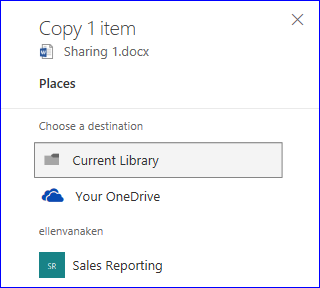
























 In my
In my 






 In my recent posts you have seen that you can create unique permissions for list items and documents very easily, with
In my recent posts you have seen that you can create unique permissions for list items and documents very easily, with






 What do you do when you receive a request for access to your SharePoint site? Accept it immediately (because you want to be done with it, or you feel a bit ashamed that you have excluded someone) or find out exactly what they want because there may be more to the request than meets the eye?
What do you do when you receive a request for access to your SharePoint site? Accept it immediately (because you want to be done with it, or you feel a bit ashamed that you have excluded someone) or find out exactly what they want because there may be more to the request than meets the eye?





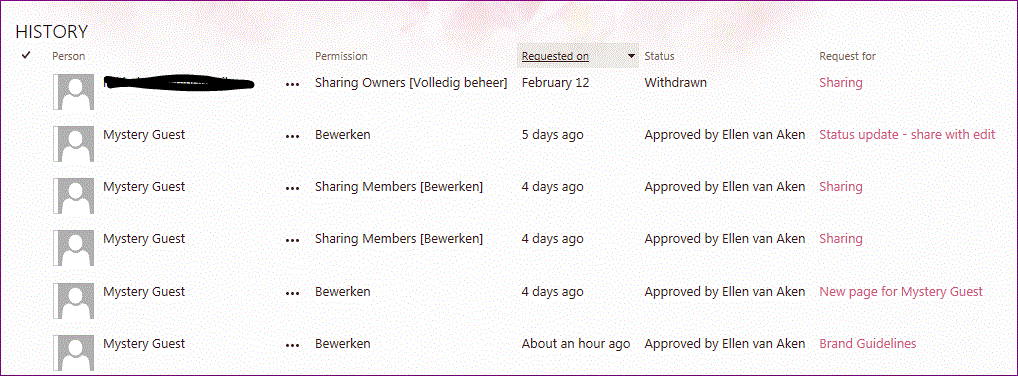
 As I am writing help materials for our new intranet I do not only have to think about “HOW do you do this” but also “WHY would you do this” and “How can you do this BEST, without spending too much time, adding maintenance or messing things up?”
As I am writing help materials for our new intranet I do not only have to think about “HOW do you do this” but also “WHY would you do this” and “How can you do this BEST, without spending too much time, adding maintenance or messing things up?”