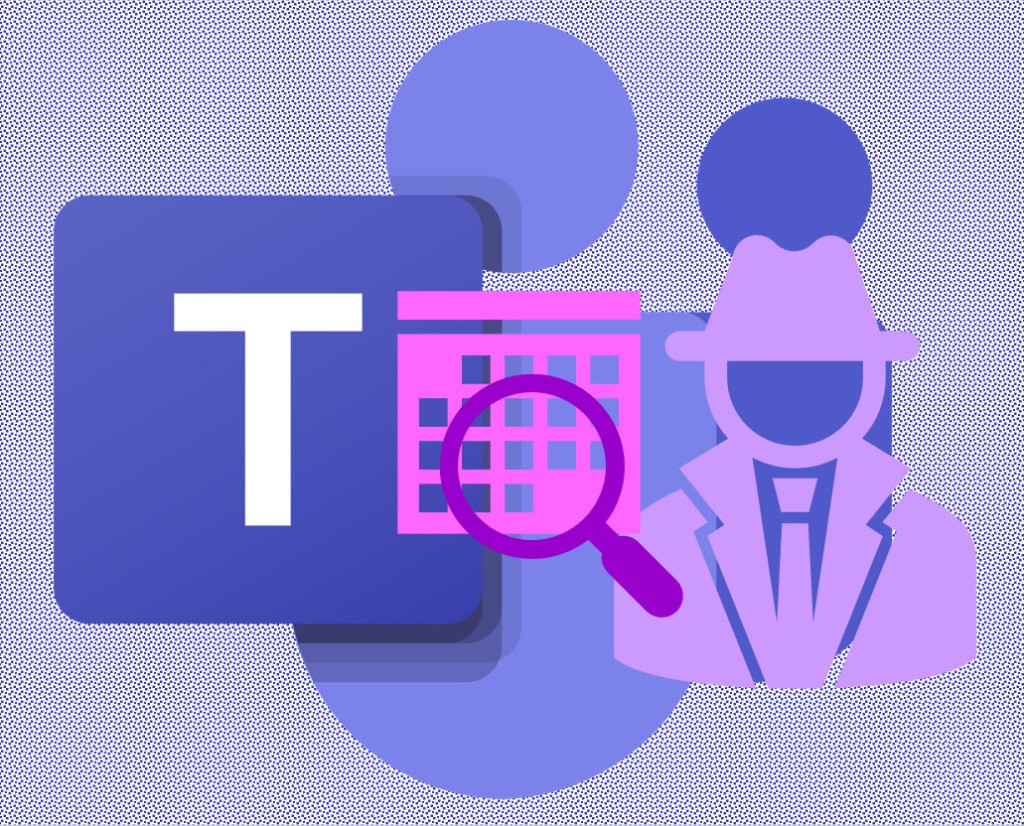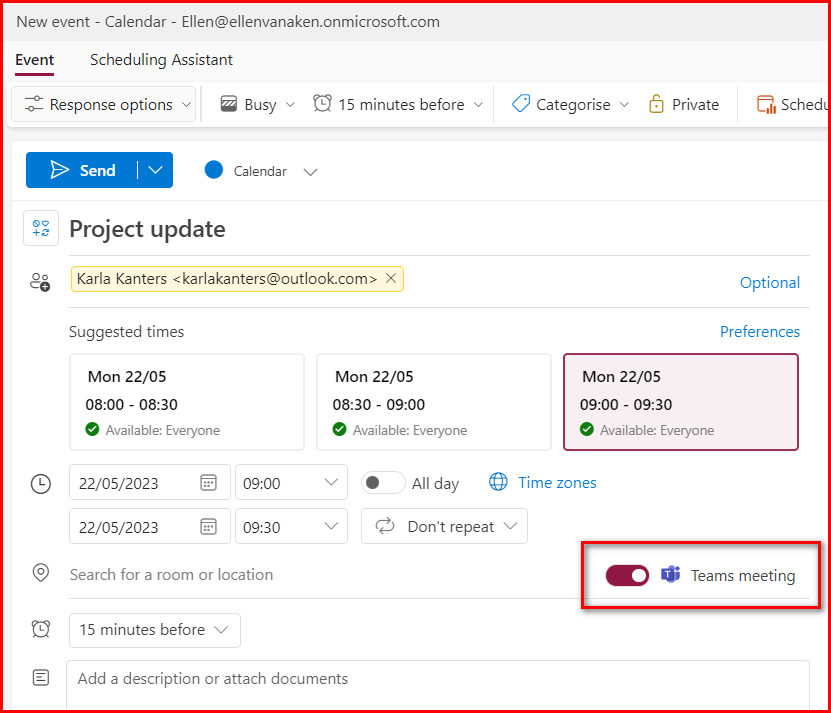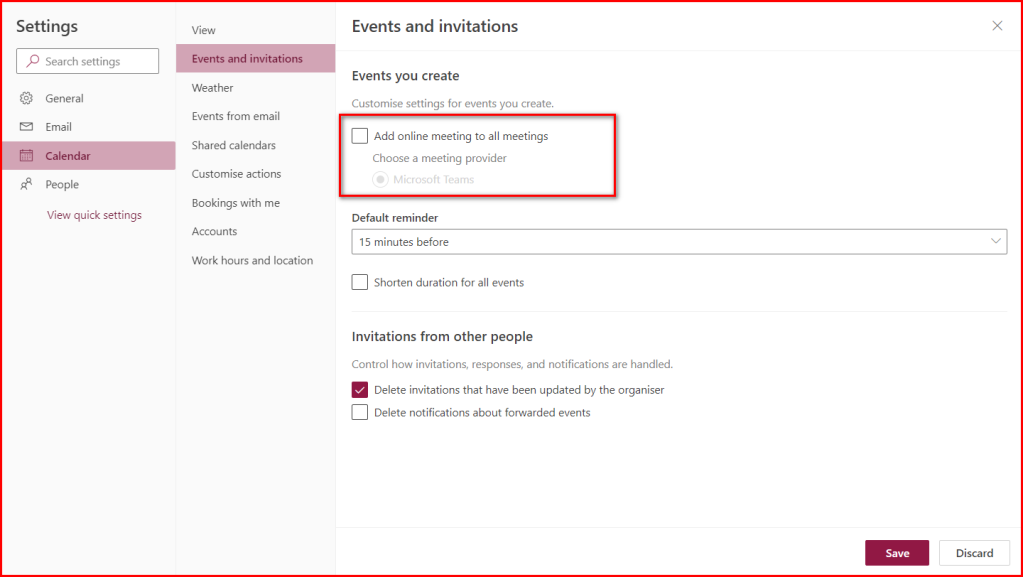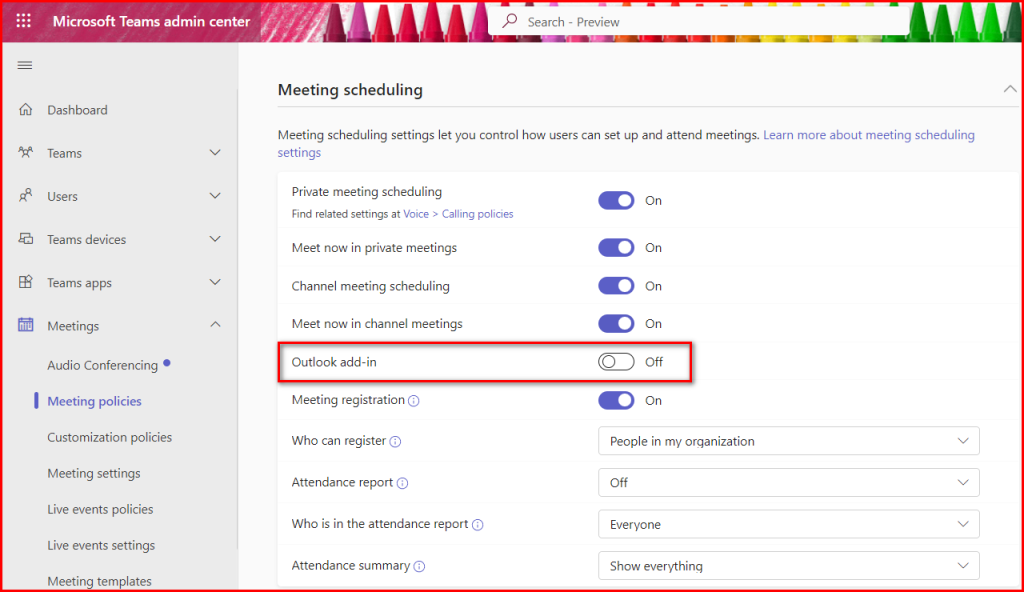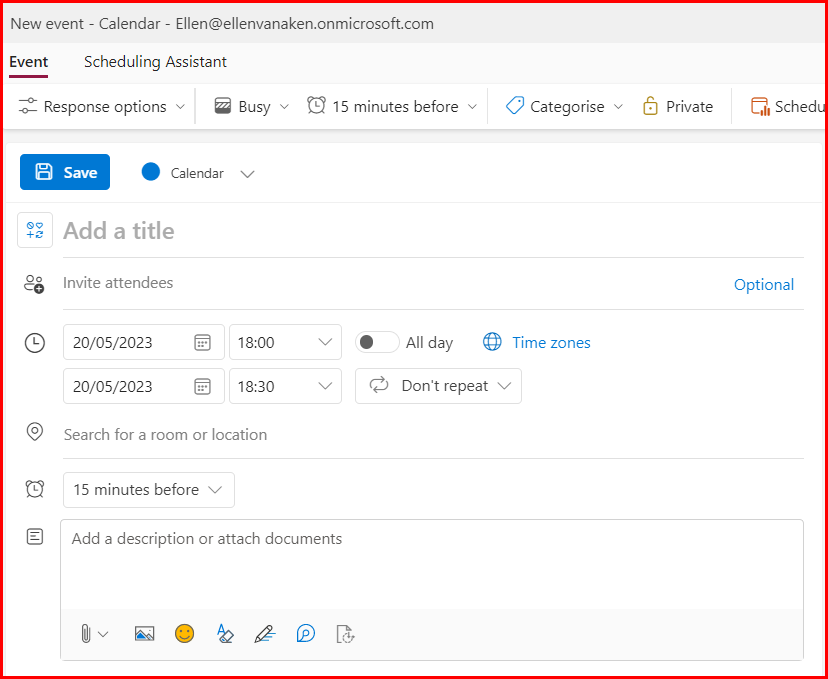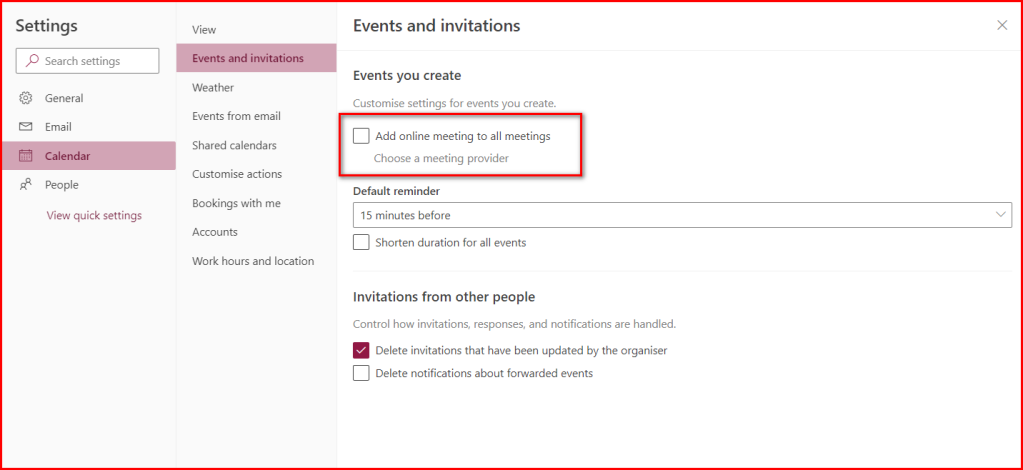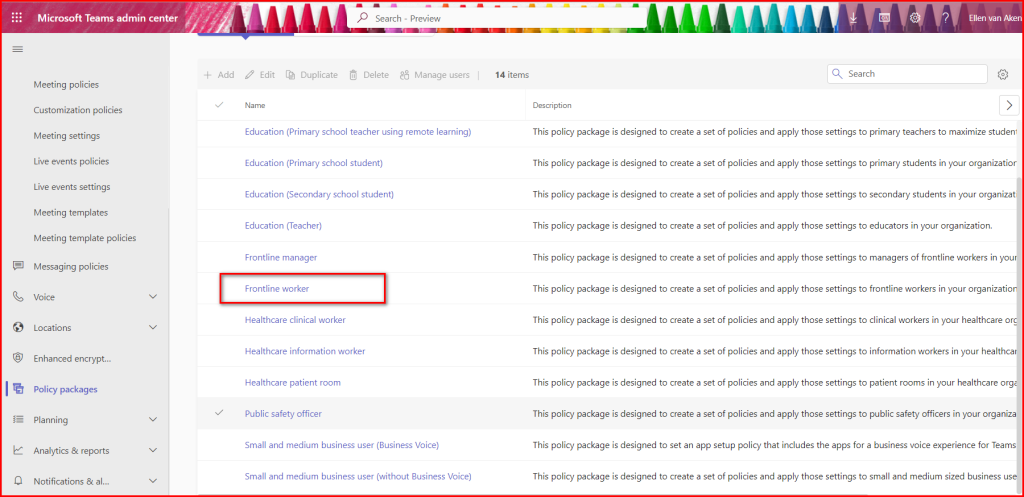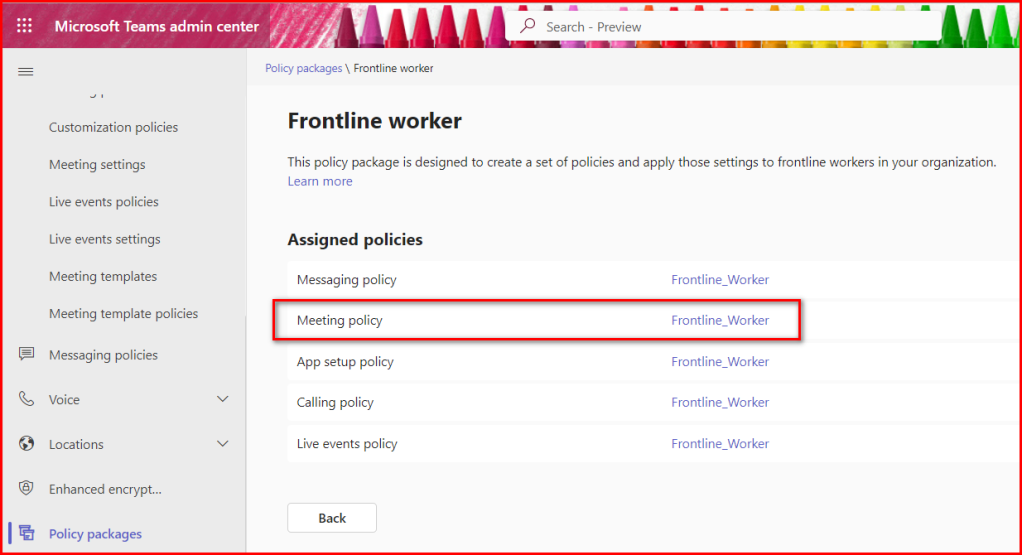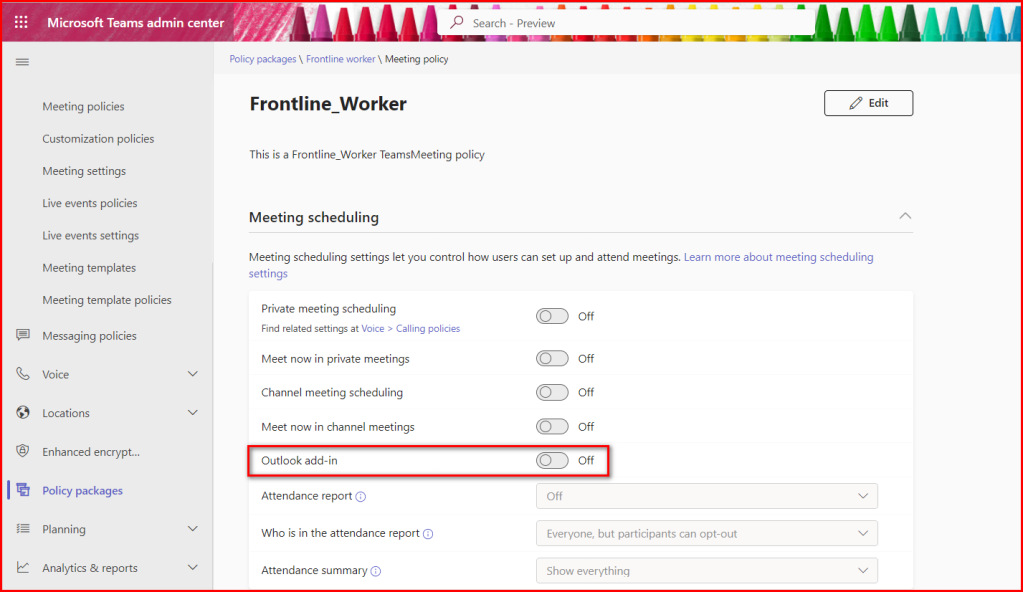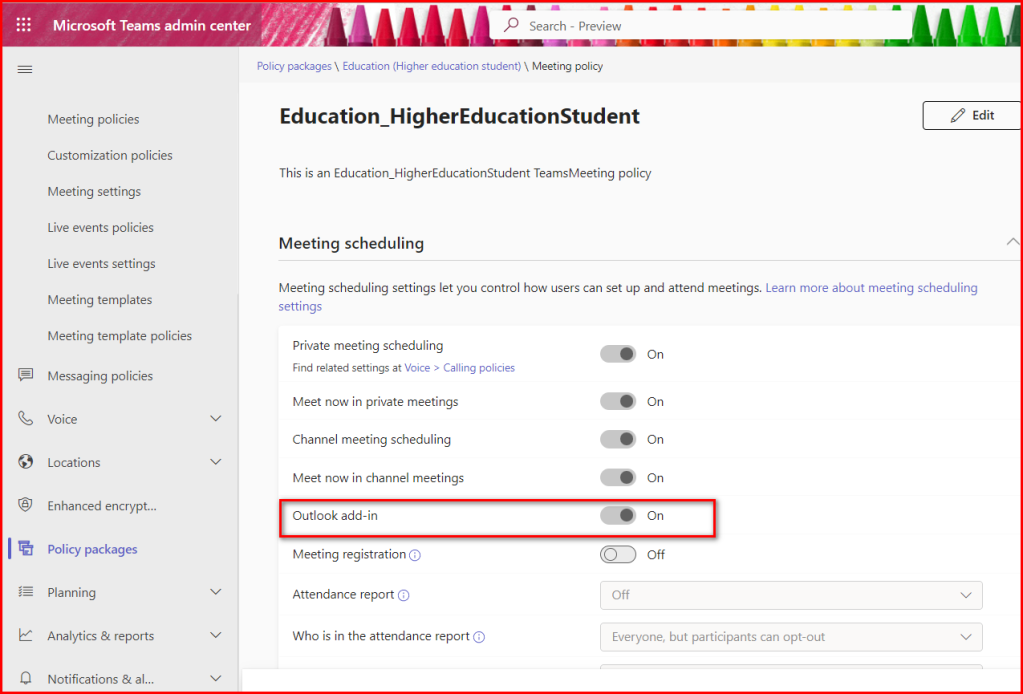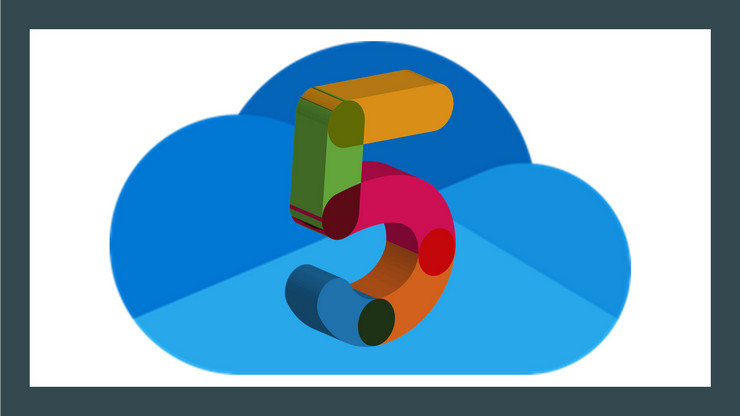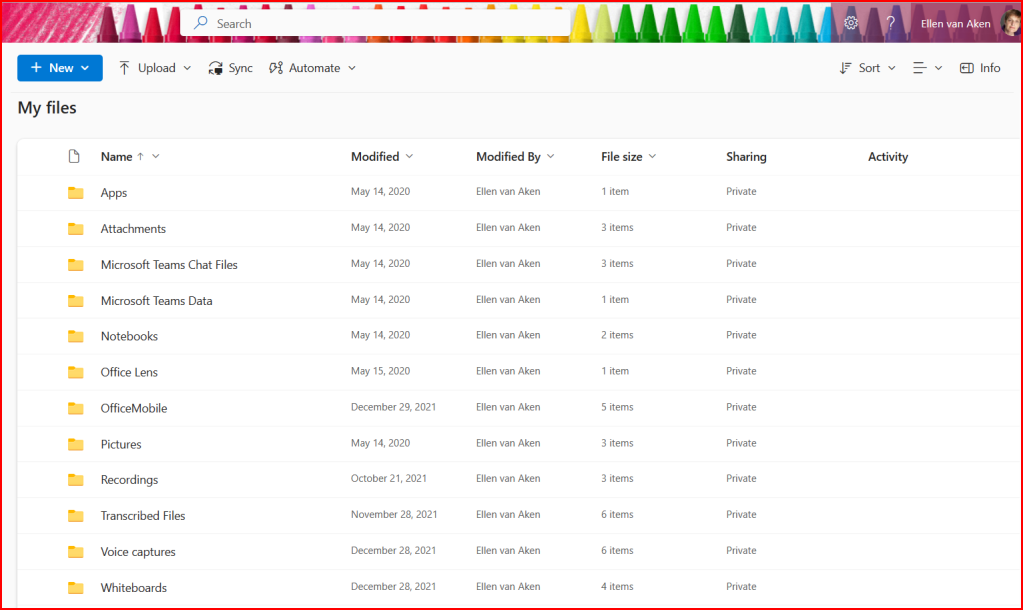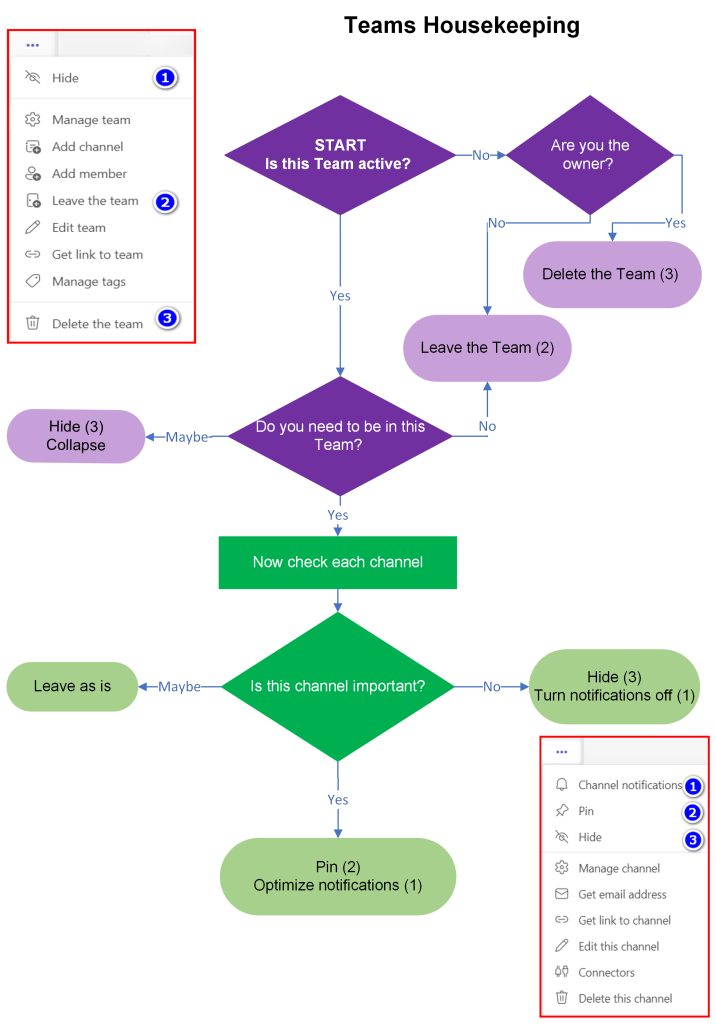The other day I received a comment on my post “Some quirks of the F3 license“. The commenter’s Frontline Worker F3 colleagues do not have the option to “Add online meeting to all meetings”. Apparently the option is not visible in the Outlook web app.
Enter a new Microsoft365 detective: Teams Thorne*. Will he become as famous as SharePoint Holmes, you think?
Let’s find out! Here’s what Teams Thorne did to see if he could find out if this was user-, admin, or license-related.
1. Is it a user thing?
Teams Thorne has a Small Business License, which, like the F3 license, is 100% online. He opened Outlook (on the web, obviously), and first checked what the normal behaviour of his Calendar was with regards to organizing meetings. He created a new event.
The “Teams meeting” was visible, but not checked. But as soon as he added a person to the invitees, the box got checked.
He then looked at how things were after disabling it in his settings.
In Outlook or Calendar, click the Gear Wheel > View all Outlook settings > Calendar > Events and Invitations. The option to add an online meeting was indeed checked, so he unchecked it and waited for some time.
He went back to his Calendar, created a new event and noticed that the box did not get checked when he invited someone. But he could enable the Teams Meeting manually by clicking on the button.
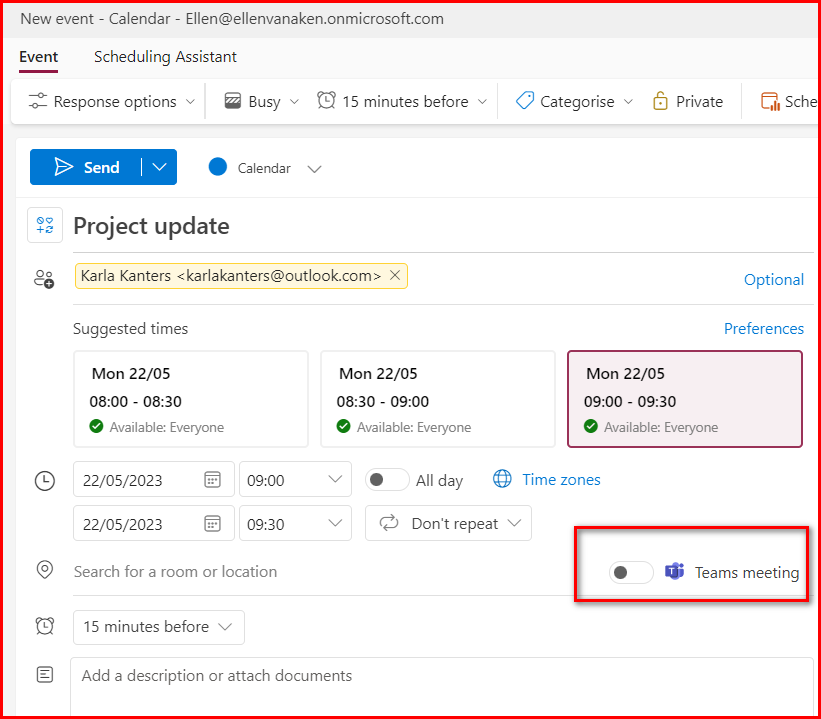
This did not match the issue described. Teams Thorne had the option to add an online meeting to all meetings, so there must be something that disables that button entirely. In any case, this did not appear to be an incorrect user setting.
2. Is it an admin thing?
The next thing to investigate was the Teams Admin Center. Perhaps there is a setting that prevents that button from loading?
Teams Thorne opened the Admin center and headed to the Teams Admin Center > Meetings. The Meeting Settings did not give any indication, but the Meeting Policies looked promising. He opened the Global (Org-wide Default) policy and looked at the options available. Hmmm, there was permission given for the Outlook Add-In, could that be the thing that made the connection between Teams and Outlook?
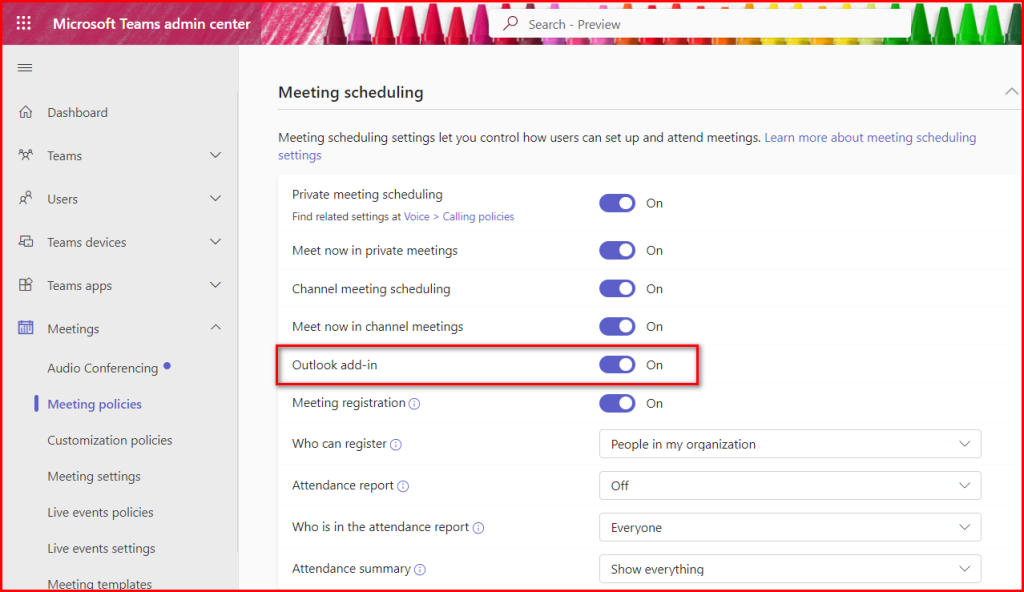
He disabled the Outlook add-in, logged off and waited some time for the new policies to “settle”. It now looked like this:
The next day, he opened his Calendar and started creating a Meeting. Hey, that Teams box was not there!
He went back to his Outlook settings and noticed that he could not check that box, apparently because there was no provider mentioned.
So, it looks as if you need the Outlook add-in in Teams to have that option.
But…in the Global Policy, which is the Default for everyone who is not in another policy, it is enabled. I hope that organizations will not edit their Global Policy unless they have a very good reason. I can not imagine why you would want to disable adding a Teams meeting to all meetings – you do not HAVE to meet with Teams, but it is pretty convenient to have it just in case something goes wrong with your face-to-face meeting.
3. Is it a policy thing?
Teams Thorne had never tinkered with the Meeting Policies, in fact this was the first time he ever looked at them. So he concluded that the option to use the Outlook add-in is standard. But perhaps there was a special policy for Frontline Workers?
He went through the Teams Admin Center to see if there was anything else that could shed some light on whether this might be different for other groups. Hey, there was a Policy Packages menu item – could that help? He saw a number of policies, including a Frontline Worker Policy:
Upon clicking the Frontline Worker Policy Package, it showed a number of options:
When he opened the Meeting Policies he noticed the following settings. The items were the same as the Global (default) policy, but a lot of things are OFF, including the Outlook add-in.
But when he compared it to, for instance, a Higher Education Student, or a Healthcare Clinical Worker, you see that the Outlook add-in is available for them.
Unfortunately, it is not possible to make changes to the Policy Packages, unless you have a Teams Premium or Advanced Communications license.
Conclusion
So, there is a number of things that we have found out.
- Your colleagues need to have the Outlook add-in in order to be able to add a Teams meeting to a meeting they schedule.
- The Outlook add-in is enabled in the Global (Organization-wide default) policy and is therefore available for all employees, unless they have another policy applied to them.
- The standard Frontline Workers Meeting Policies have the Outlook add-in disabled, so employees with this policy package are unable to add a Teams meeting to their scheduled meetings.
So, in the organization of the person who made the comment, it is most likely that the Frontline Workers have the Microsoft Teams Frontline Workers Meeting Policy Package applied to them, or another policy without the Outlook add-in.
In theory the Global (Org-wide default) Meeting policies could also have been changed, but in that case all employees would be unable to add a Teams meeting. That was not what I understood from the comment.
But why you would want to exclude Frontline Workers from adding a Teams meeting, is totally beyond me. But that is another topic.
So, what do you think of Teams Thorne’s first case?
* About Teams Thorne:
Part of my role was solving user issues. Sometimes they are so common that I had a standard response, but sometimes I needed to do some sleuthing to understand and solve it.
As many of my readers are in a similar position, I thought I’d introduce Teams Thorne, Teams investigator, who will go through a few cases while working out loud. Teams Thorne is based on Tom Thorne, a British detective, who was created by Mark Billingham and has featured in books and a TV series.
Please note: Due to an exciting, but rather time-consuming private project (moving house) I am currently posting a bit less frequently than usual.