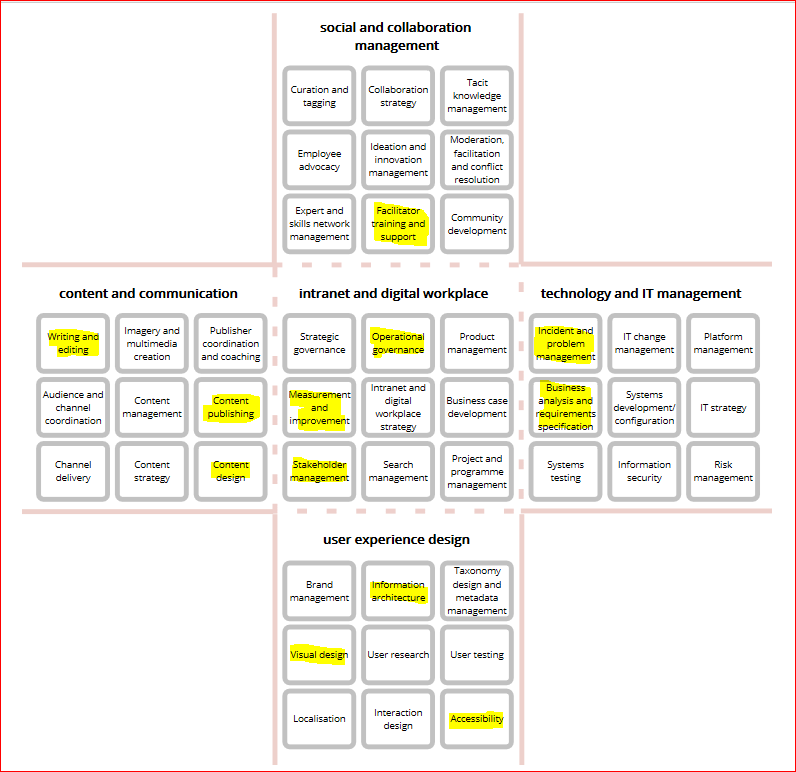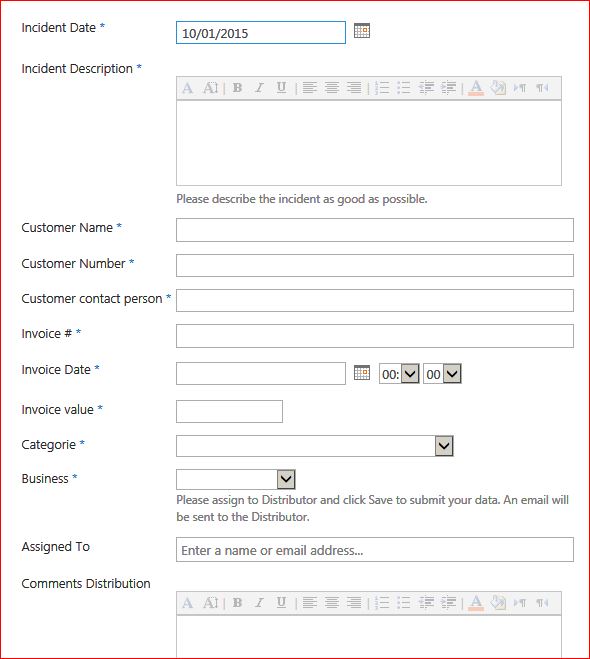In my current role I have a slightly wider scope than “just” SharePoint and Yammer. I am now troubleshooting and advising about the other Office 365 tools as well, so I need to expand my skills and knowledge rapidly to stay a few steps ahead of my audience 🙂 .
In my current role I have a slightly wider scope than “just” SharePoint and Yammer. I am now troubleshooting and advising about the other Office 365 tools as well, so I need to expand my skills and knowledge rapidly to stay a few steps ahead of my audience 🙂 .
The other day one of my colleagues asked if there is an easier way to create the photo albums he needs to make as part of his role.
The organization I work for occasionally rents out parts of their buildings or hires space from others. In those cases, my colleague takes pictures of the buildings to document their current state. The pictures are collated into an album which has to be signed off by both parties at the start of the rental agreement.
What is the current method?
Getting pictures
- Take pictures with smartphone
- Send pictures to work email (in batches to avoid too large attachments)
- File pictures from each email in OneDrive on laptop (Attachments folder)
- Create project folder in OneDrive
- Transfer pictures to project folder
- Remove pictures from phone
Creating the album
- Open a new PowerPoint presentation
- Make cover slide
- Insert pictures from OneDrive into PowerPoint
- Arrange pictures on slides
- Add end slide (usually, with the dates, names and signatures)
- Save PowerPoint as PDF
Well, I thought that I (or rather, Office 365) could make things easier for him. I confirmed he had the OneDrive app on his phone, so I came up with…
The new method
Getting pictures with the OneDrive app
- Create project folder in the OneDrive app
- Open the folder

Two ways to take a picture: The + button top right and the diaphragm button on the bottom.
3. Take pictures with the + button top right or the diaphragm button at the bottom (make sure you set it to “Photo”)
4. Pictures will be saved in the folder

Creating the album in the OneDrive Client
- Create a picture of the cover and end slides
- Add to project folder of pictures, making sure that cover and end slide are the first and last items (generally, adding an A and a Z in front of the respective names will do the trick)

Example of an album – cover image, the pictures taken, and the end images. (with a blank image to make the number even and have a better result) - Select all images in the folder, click “Share” > “Print”

You will find the Share > Print option on top of your screen
4. In the screen that pops up, select “Microsoft Print to PDF” as the printer and determine a layout (generally 2 or 4 to a page)

5. Click “Print” and save the resulting PDF. You can view it here.
Remarks:
- You can only create the album in the OneDrive Client – the Online and App versions do not have this functionality. In fact, this is Windows functionality and not limited to OneDrive.
- You can use a “blank image” just before the last image to make the number even and have a better print result.
- You can change the orientation of the pictures/album by clicking “Options” in the pop up screen and then “Printer Properties”.
- Unfortunately you can only use one display for the whole series. It would have been nice if you could decide to make the both cover and end slides a full page in the series, and provide the pictures in e.g. 4 on a page. This is clearly a limitation of this way of working.
The result
My colleague was especially happy with the camera options of the OneDrive app, which he was not aware of before. Just after taking a few pictures he realized that this will be a big time-saver.
The second part, creating the album with the OneDrive Client instead of PowerPoint, felt like a bigger change in practice, but he was willing to try it.
As usual, this is nothing fancy. It is just trying to match a need with existing functionality. And it makes me happy when I succeed. 🙂