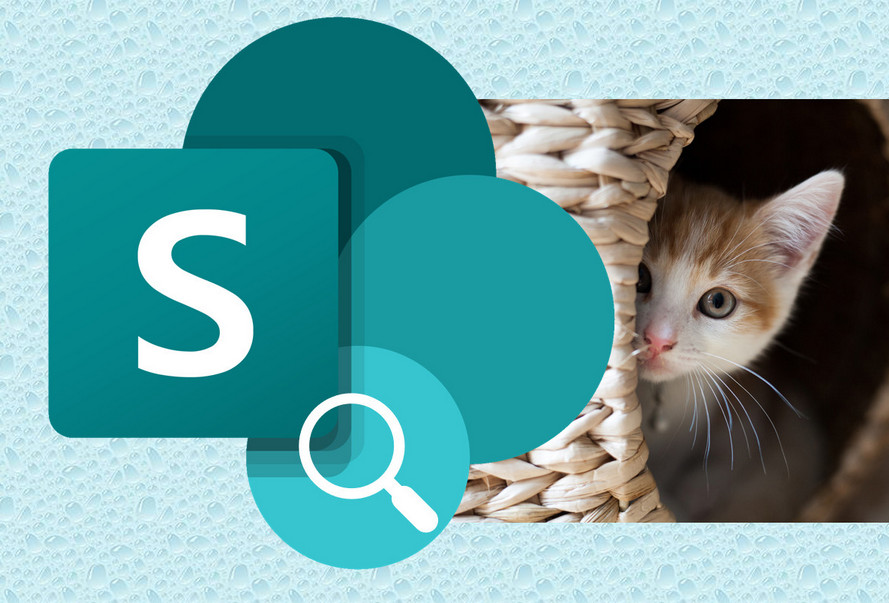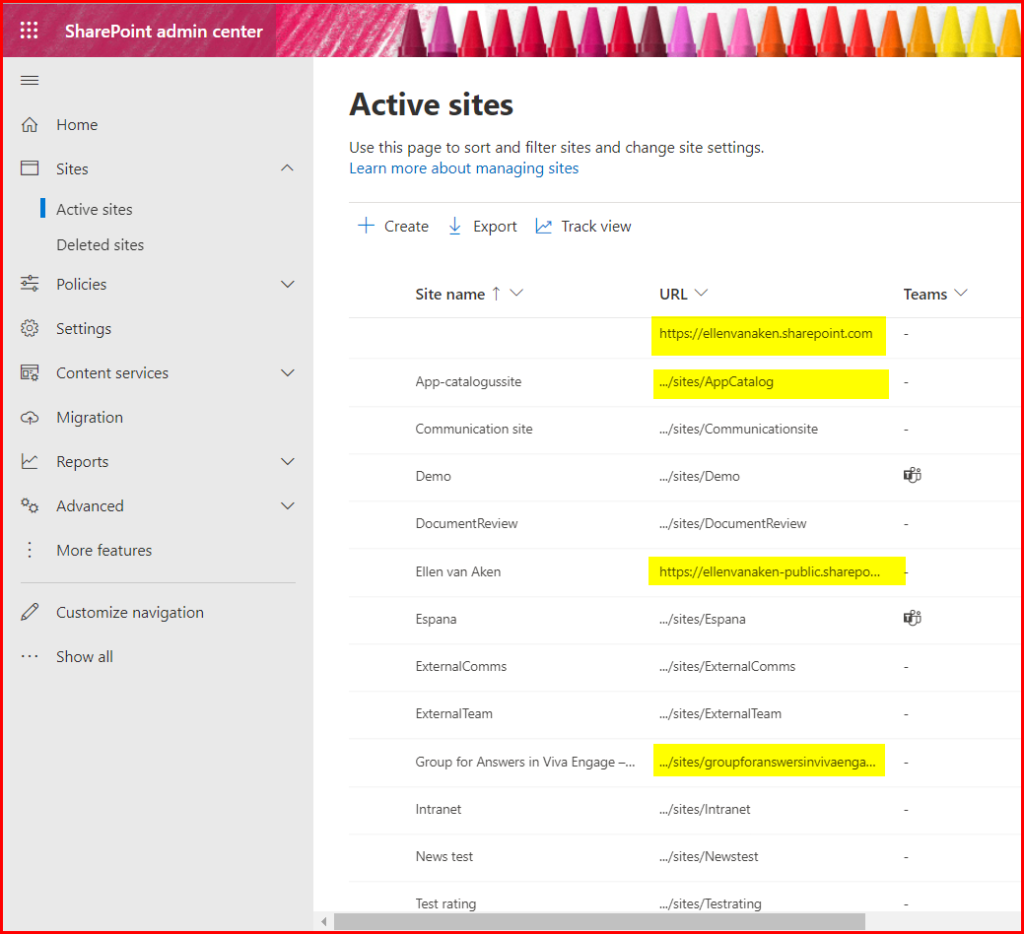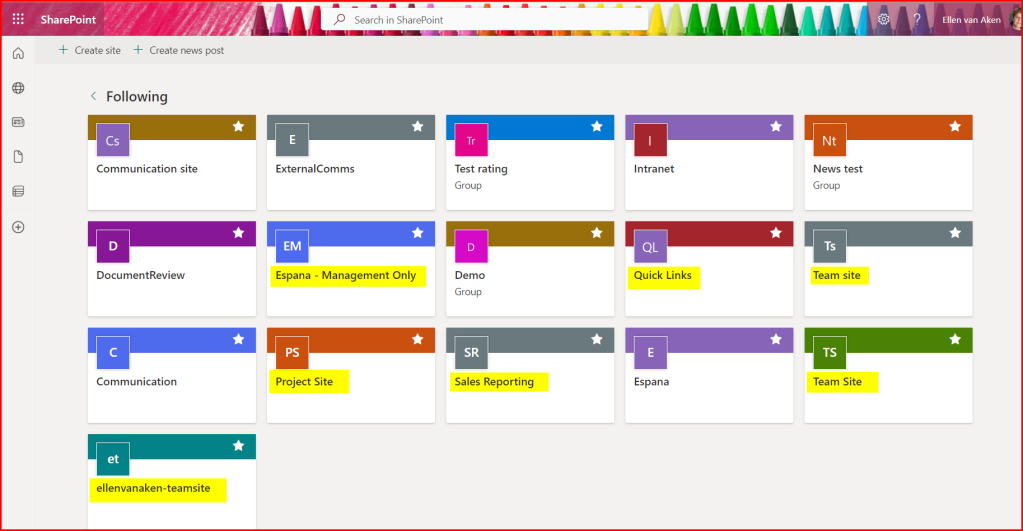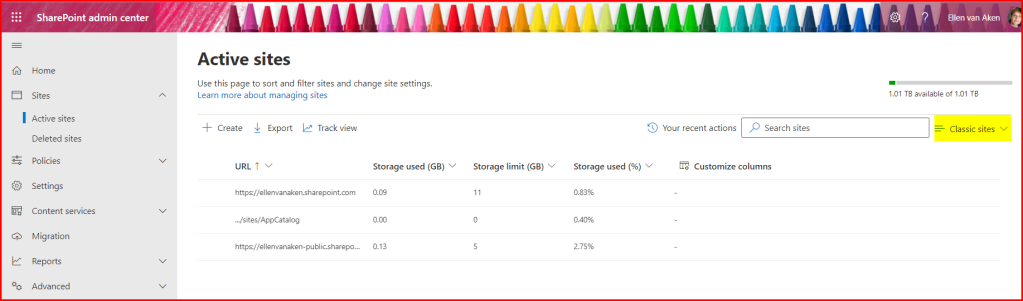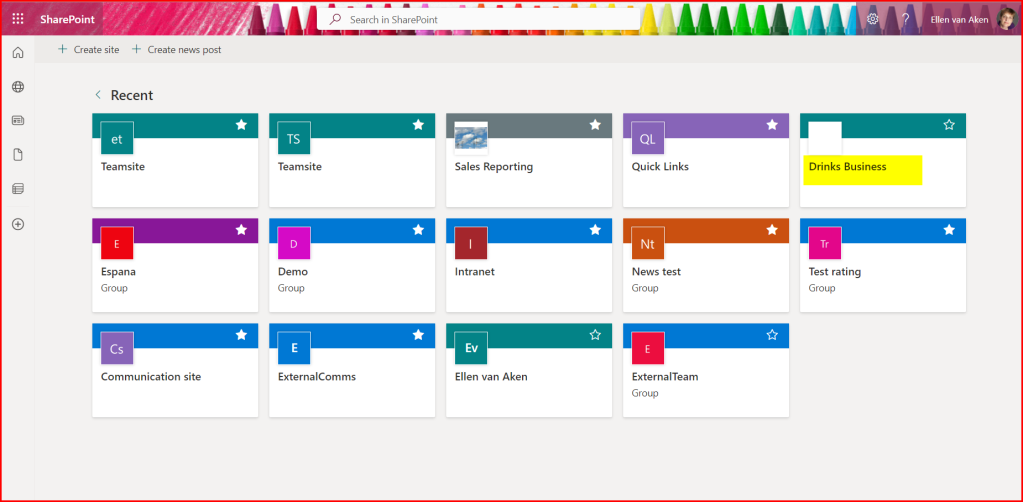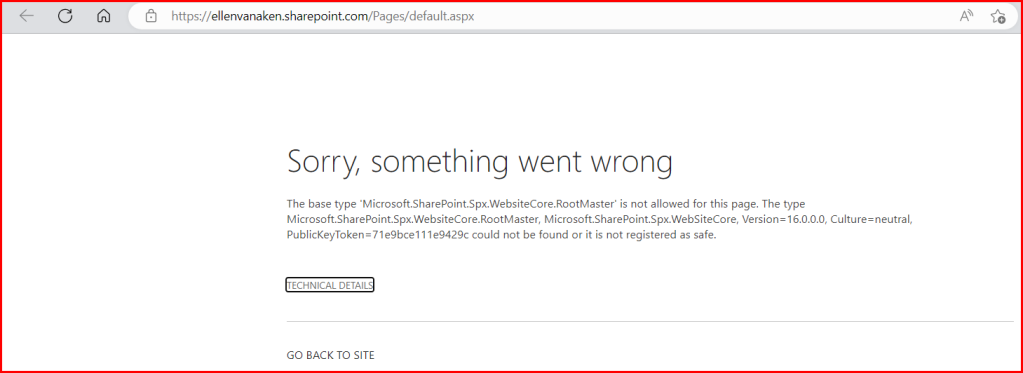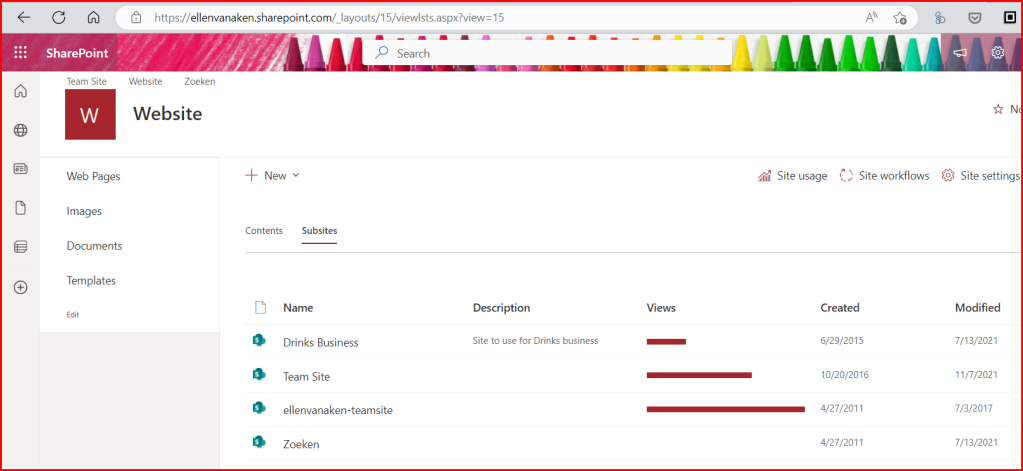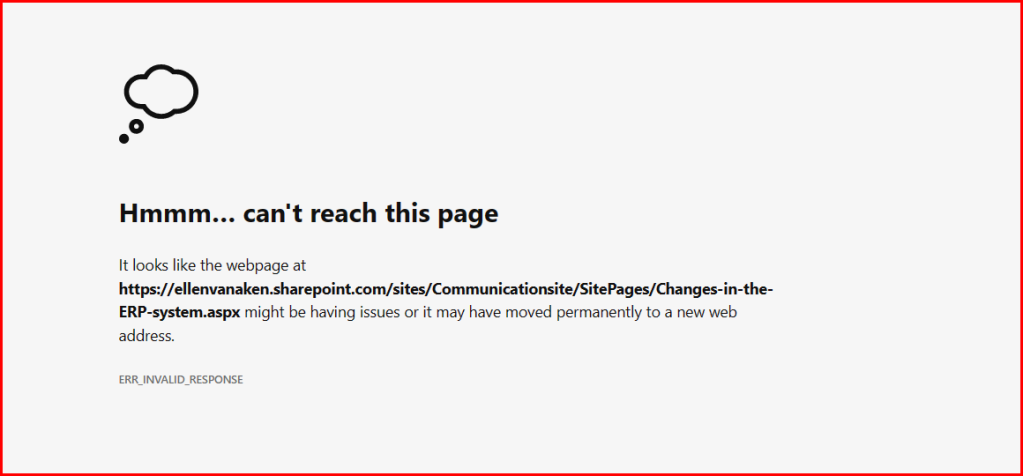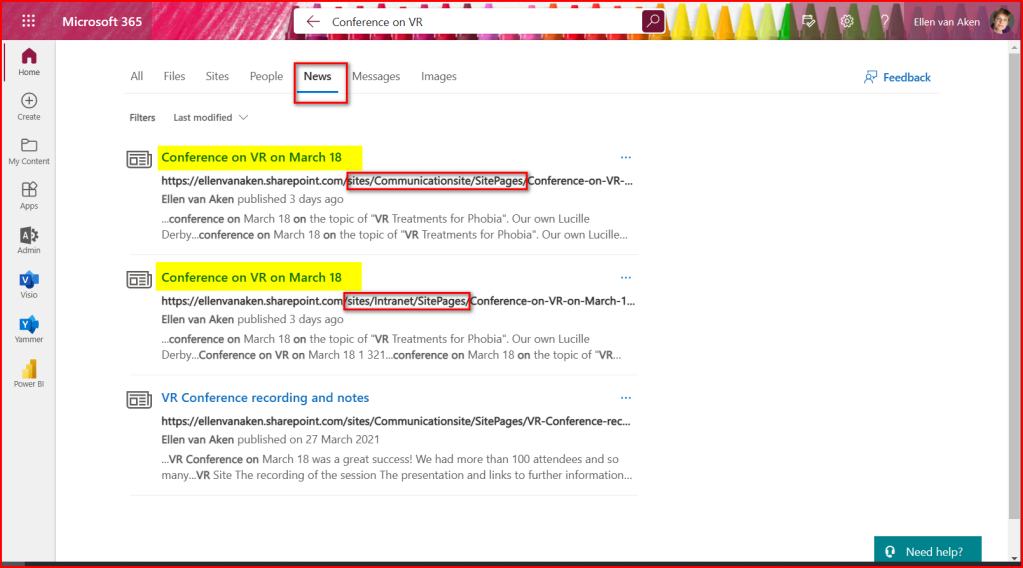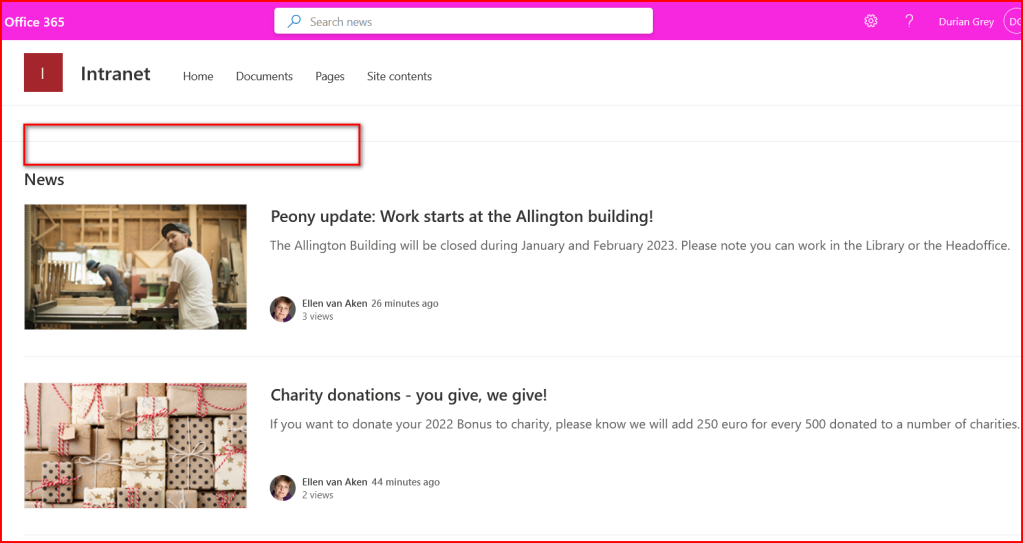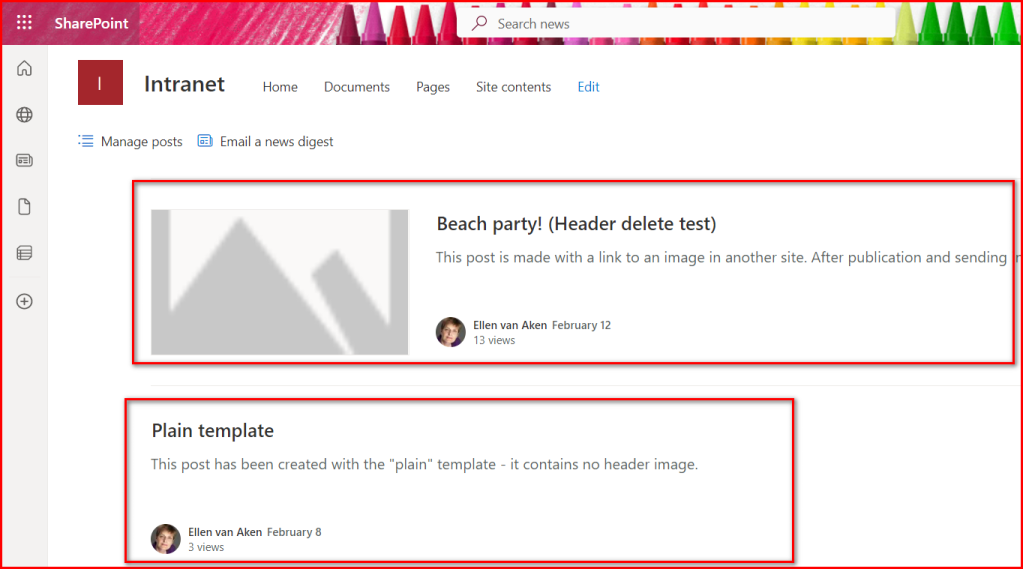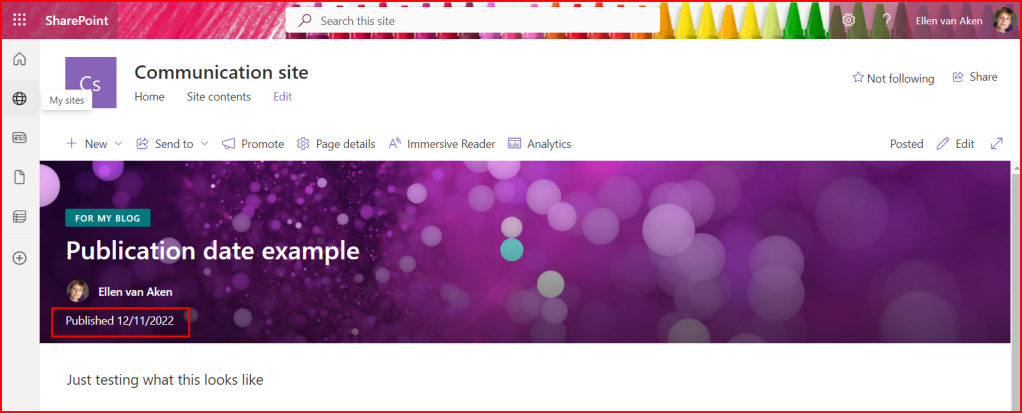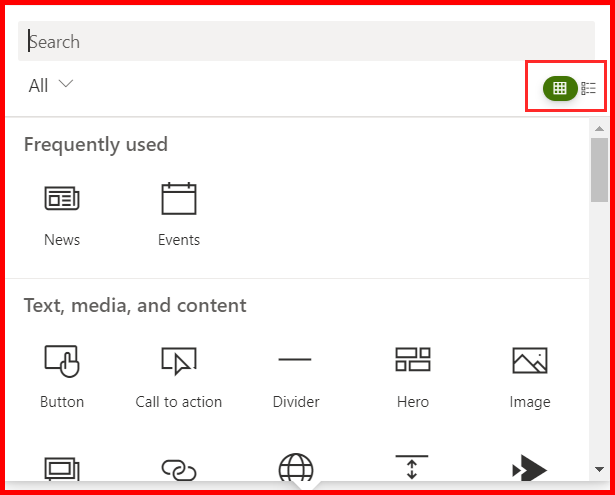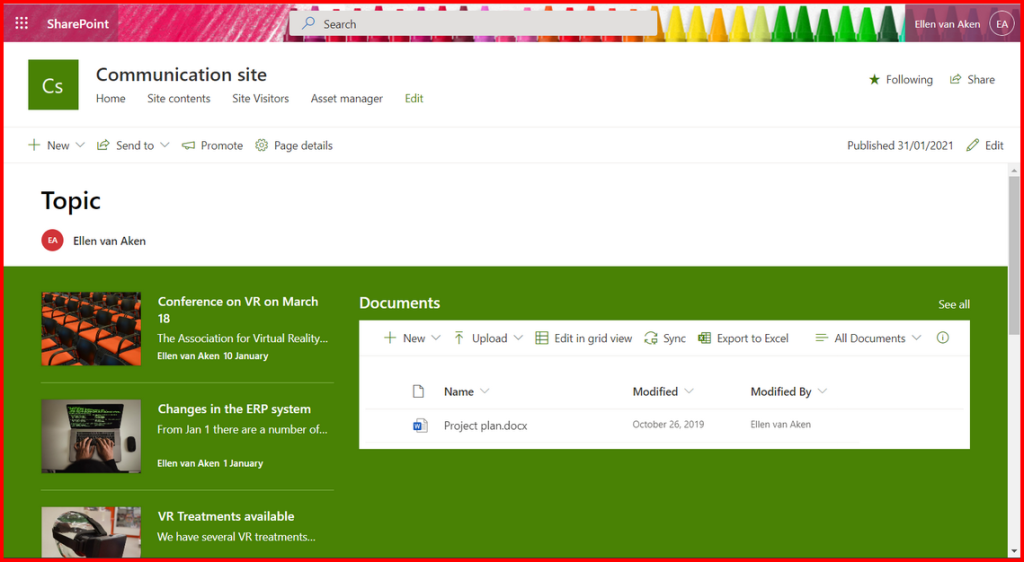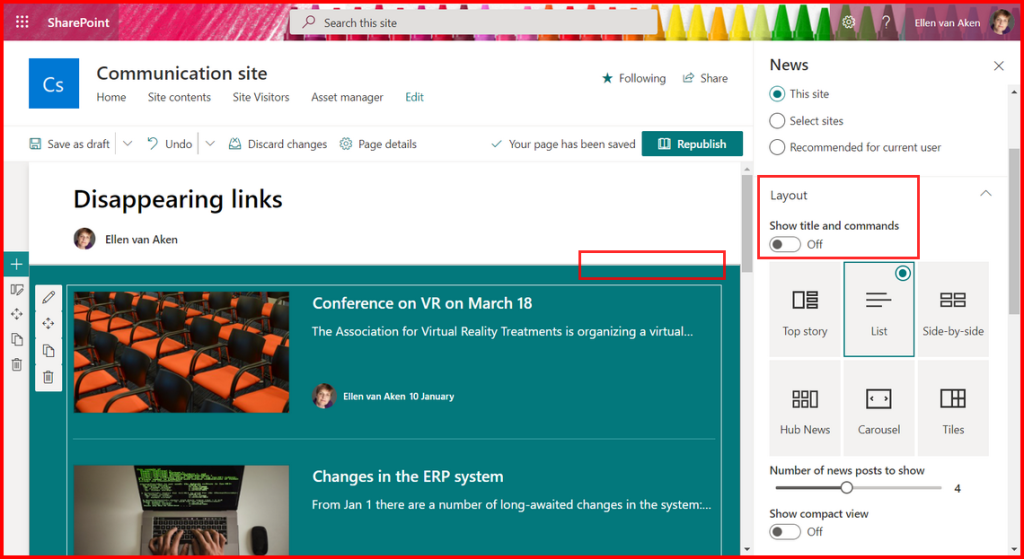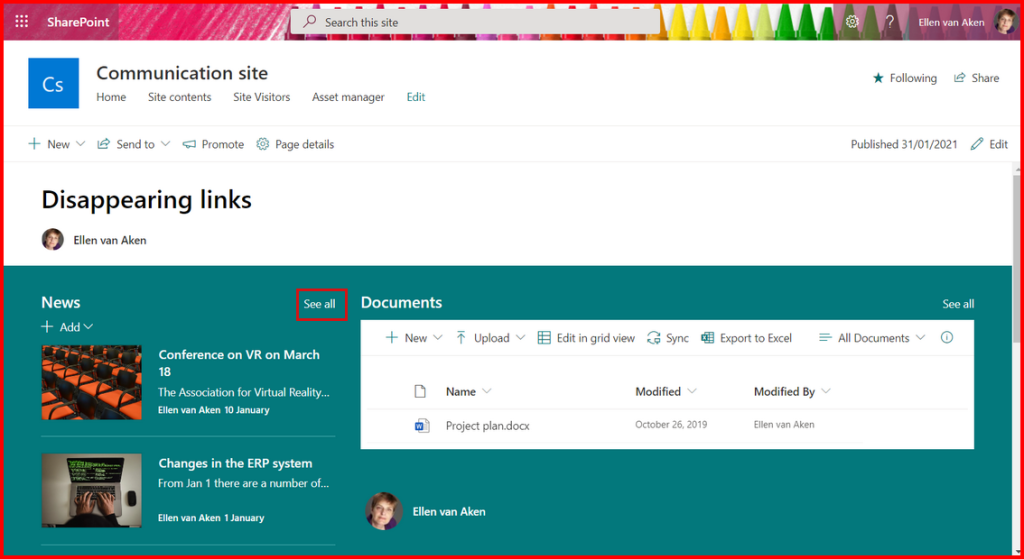Today I have a mysterious SharePoint issue myself. Fortunately, I know where to reach SharePoint Holmes so I can ask for help! 😉
< takes cloak, puts on detective cap >
The case
Over the years I have created lots of new sites in my tenant, in order to learn, to test stuff and to make screenshots for my posts. As my list of sites was pretty long, and as I am no longer using most of those sites, I decided to do some spring cleaning.
What better place to start than the SharePoint Admin center? So there I headed, to the list of Active sites. This includes the root site, an App Catalog, a site called “Group for answers in Viva Engage (I never created that myself!) and my External site, which should no longer exist but still is around. (More about that in another blog)
I checked each site and deleted it when possible. Oh, the joy of being alone in your tenant and not having to ask if an unused site can go! 😁 (Mind you, at other times it is not very practical to be the only user in your tenant.) I ended up with this manageable list of 13 sites:
To check all sites had really gone, I looked at my SharePoint landing page, under Followed sites.
I noticed a few sites that were not in my list of Active Sites, such as 3 varieties of “Team site”. They are all highlighted in the screenshot. What is happening here?
The investigation
I clicked on each of the highlighted sites to see what was the matter.
“Espana-Management Only” and the “Team site” on the same row appeared to have been deleted. Deletion of a site apparently does not delete the Follow, which is unpleasant.
I unfollowed those sites to keep my list clean.
I opened the other sites. Hey, this was interesting.
“Quick Links”, “Project site” and “Sales Reporting” looked like subsites, judging from their URL. According to the information link in the SharePoint admin Active site list subsites are not listed in the Active sites, as are some other system sites. OK, that is a little annoying, but as we are not supposed to use subsites anymore, it also makes sense.
That leaves a few other sites.
I had already noticed that the 3 subsites are Classic sites. The “Team Site” and “ellenvanaken-teamsite” are also Classic sites.
But they are not in my list of Active sites!
I went back to the SharePoint Admin Center and filtered on “Classic sites”. Nope, they were not in the overview.
I was not exactly happy about this, as I want to be able to know which sites are in my tenant. Which other sites was I missing?
I checked the “Recent” in my SharePoint Landing page and noticed another Classic site that was not in my list – “Drinks business”. The URL did not look as if this was a subsite.
I traced back all the subsites except the “Drinks business” to their parent sites: “Team Site” and “ellenvanaken-teamsite”. But those two parent sites were not in the list of Active sites!
I looked again at my list of Classic sites in the Active sites. There are two sites that start with “ellenvanaken” so might that be a clue that those were the original sites created when I set up my tenant? And that all sites were created from there?
I clicked on the link of the root site but got an error message.
But when I added “_layouts/15/viewlsts.aspx?view=15” to the root I could access the list of subsites. BINGO!
The solution
All my mysterious subsites were there.
I had never realized that these were all subsites and therefore not displayed in the list of Active sites. In the early days (my tenant is from 2011, well before Modern SharePoint) I created each subsite from the ellenvanaken-teamsite. Later I created sites from the SharePoint landing page, which creates sites on the top level.
Well, I am not exactly happy with these messy results but at least I understand and know where all my sites are. I need to think about streamlining this clutter!
Conclusion
- If you have an older tenant you may still have Classic subsites hanging around, which are not visible in your list of Active sites in the SharePoint admin center. This is a potential risk, as they may live on forever, may contain outdated or incorrect content or people may still be working in an outdated environment. Although Classic sites still work, they are a tad cumbersome to work with, once you have become accustomed to current SharePoint!
So you (or your Microsoft365 admin) may want to take a look at your root site and see what you can find underneath. - You may want to inform your colleagues that deleted sites will still be shown in their Followed sites. A periodic reminder to go through all Followed sites (and to unfavourite all that have been deleted or they are no longer interested in) may help them to keep their lists manageable.
About SharePoint Holmes:
Part of my role was solving user issues. Sometimes they are so common that I had a standard response, but sometimes I needed to do some sleuthing to understand and solve it.
As many of my readers are in a similar position, I thought I’d introduce SharePoint Holmes, SharePoint investigator, who will go through a few cases while working out loud.
Please note: Due to an exciting, but rather time-consuming private project I am currently posting a bit less frequently than normally.