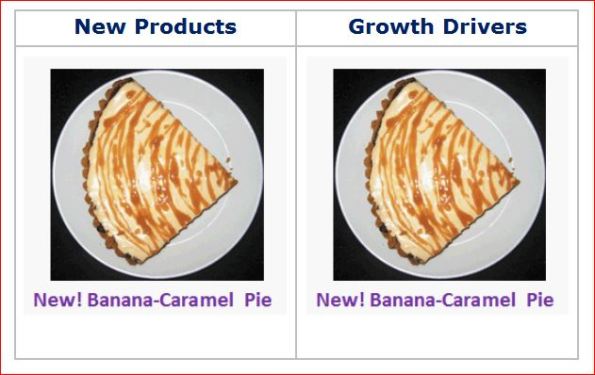I am quite happy with the speech-to-text options that the Microsoft365 suite provides, such as Dictation and Transcription. And while the Dutch language is apparently not fully out of beta yet, I am impressed with the accuracy of Dictation. It has saved me a lot of time, for instance when writing instructions or reports.
Transcription is a recent addition to the stack, and it comes in handy when you want to report an interview, create subtitles for a video or when you need a word-for-word report of a meeting, one with legal implications, for instance.
There are 3 ways to create a transcript:
- Transcribe an existing recording in Word online
- Transcribe directly in Word online
- Transcribe directly during a Teams meeting
1. Transcribe an existing (meeting) recording in Word online
This is useful if you have an older meeting recording, if your organization does not have automatic transcription enabled, or if it is a non-Teams recording. You can transcribe up to 300 minutes per calendar month. This is calculated from the length of the video, regardless of the amount of spoken content.
- You need to have a recording of your meeting, or other recording in .wav, .mp4, .mp3 or .m4a format
- In your location of choice (OneDrive, SharePoint, Teams) open a new Word online document and give it a meaningful title
- Click on the microphone on the Home tab, and select “Transcribe”
- Make sure you select your desired language
- Click “Upload audio”
- Upload your recording and the transcription will begin
- When the recording has been transcribed, click “Add to document” and you will be asked to add time and speaker name, if that makes sense
The document will then look like this. You can edit the text where necessary.
Please note that the recording you upload will be copied to your OneDrive in a new folder, “Transcribed documents”, even if it is already in the “Recordings” folder! As recordings are generally large files, this can cause storage space issues. Remember, colleagues with an F3 license only have 2 GB of storage space.
Remove at least one copy of your video.

This was only a small upload to transcribe so it only took 2 minutes of my monthly allowance!
Tips:
- If you find 300 minutes is limiting, check if you can win time by cropping your video as much as possible (you can do that in Stream if you have no other software).
- Alternatively, you can use the free Word online that comes with your Outlook.com email address! (If the topic of your meeting and your company policies allows to store data there)
- If your recording is >200 MB and resides in your OneDrive, you may want to download it to your Downloads folder or Desktop before uploading. We have found that this reduces error messages on file size.
2. Transcribe directly in Word online
Check out the first of these two videos.
This will be useful for an interview, as shown in the video, but it can also be used for a meeting. Please make sure to warn the meeting participants that you are going to do this, as they will not get a system warning when you do!
Open a fresh Word online document and click Start > Dictate > Transcribe.
Click “Start recording” and your online meeting will be recorded and transcribed.
Next to the Word file with the text, you will get an audio file in the “Transcribed documents” folder in your OneDrive. There appears to be no limit in the amount of transcriptions you can execute this way.
3. Transcribe directly during a teams meeting
If you want to use this option, your Microsoft365 admin must have transcription enabled in the Teams admin portal, under Teams > Meetings > Meeting Policies.
You can check whether it is available by clicking the … in your meeting control bar and then looking for “Start transcription”. This is available in the Teams desktop app only! If it greyed out, it has not been enabled.
When you click Start Transcription all participants will get a notification, just as when you start a recording.
During the meeting, you can watch the transcript by clicking … in the meeting control bar and selecting “Show transcript”. This will be shown in a panel on the right side of the meeting screen.

After the meeting, you will find the transcript on the Chat tab.
You can also see the transcript in the meeting itself in the Teams agenda, on the Recording and Transcriptions tab. The text is written on the tab, and you can download it as .docx or .vtt
Tips:
4. You can download the transcript in .docx or .vtt format. The latter can be uploaded to the recording in Stream to provide subtitles.
5. Make it easy for yourself and your colleagues to identify you in captions and transcriptions. Toggle the button to automatically identify you. Anything you say will then be attributed to you.

My experiences
We have enabled option 3 as a test, but we have disabled this after a few weeks, as it was very confusing for our users:
- Transcription in Dutch works well, but you will need to change the default language for every meeting you want to transcribe. Not everyone knows or remembers this, so chances are that you will end up with a Dutch meeting transcribed into English – and trust me, that is very very weird! 🙂
- We found that F3-licensed users do NOT see the “Show transcript” in their menu, but it may be that our experiment was too short to fully roll out to my test account. According to Microsoft, they should be able to. They can use the Word options, though.
- You can start a Transcription without recording but…
- You can NOT start a recording without starting transciption. This can be confusing.

We may try again when we can enable Dutch as the default language, either by following the language settings of transcription starter (see this Feedback item – please vote!) or by following the tenant language.
Conclusion
If you need a word-by-word report of your meeting, Transcription can be a great help.
The Teams options is the easiest way to create a transcipt, but currently it works best if your organization speaks English and you have instructed your colleages about the use of transcription.
If your organization does not have English as their preferred language, and/or you do not have it enabled in Teams, you can still record the meeting and use Word online, or transcribe it directly in Word (but this is a bit sneaky). It is a bit more work, as you will have to adjust the speakers names, and you will get a additional audio file in your OneDrive, but it still works well.
Have you been using it and do you have any experiences and tips to share?










 The other day I was helping someone design their SharePoint site. It struck me that the labels she wanted to use in the navigation were very long, and although they could technically be added, they displayed badly. They used more than one line and it was not clear which text belonged to which navigation item.
The other day I was helping someone design their SharePoint site. It struck me that the labels she wanted to use in the navigation were very long, and although they could technically be added, they displayed badly. They used more than one line and it was not clear which text belonged to which navigation item.