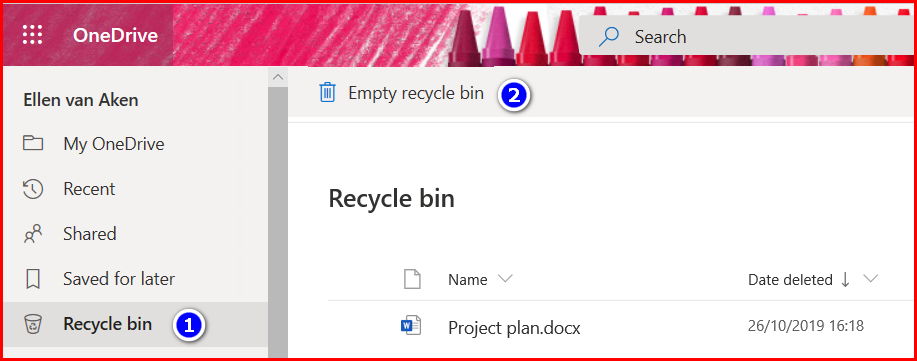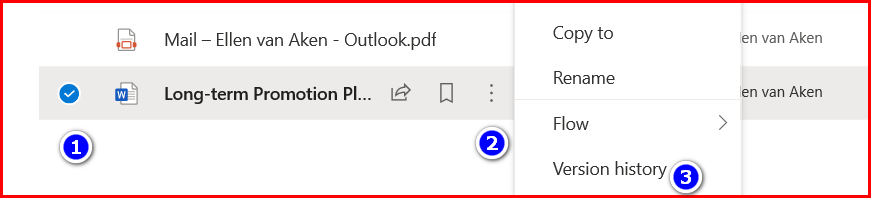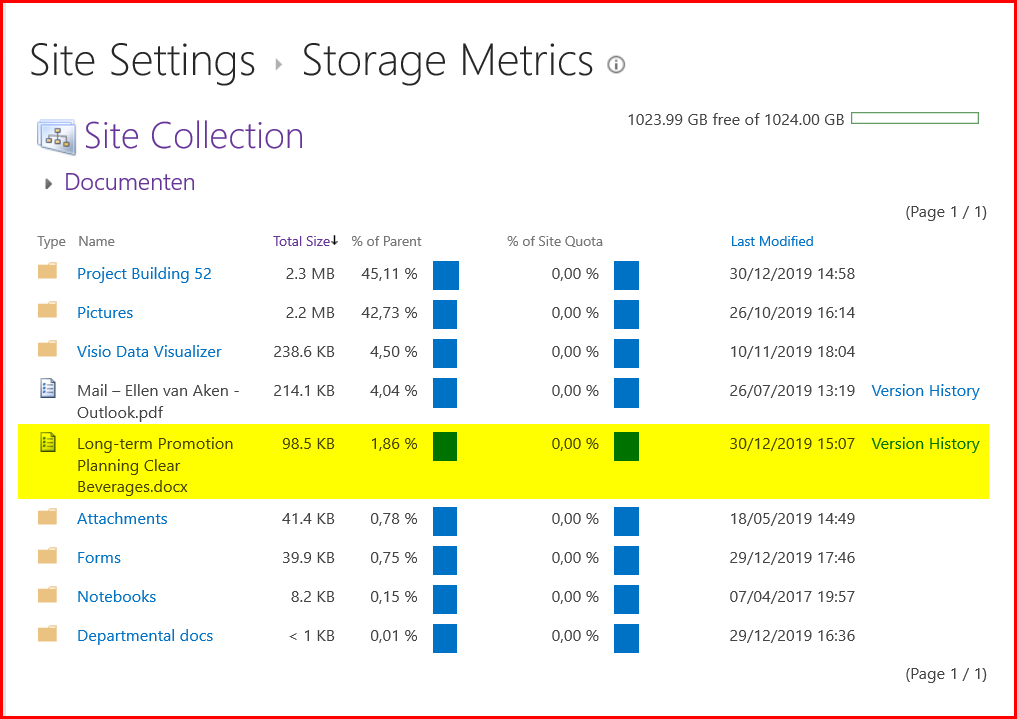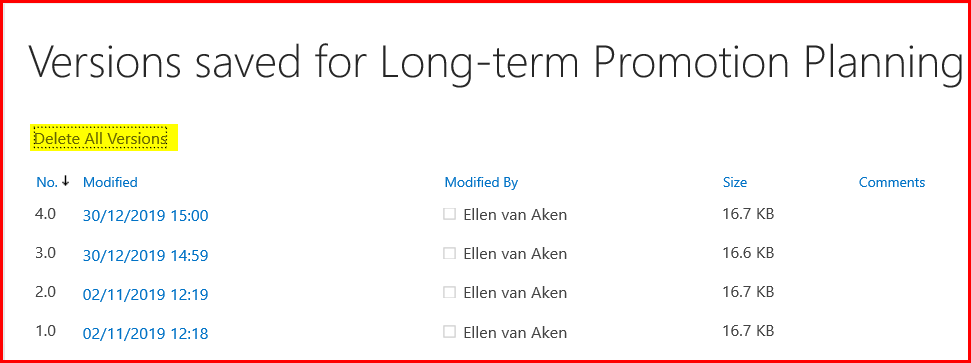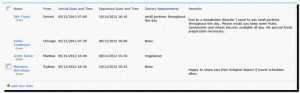Over time I have captured the various appearances of the Office365/Microsoft365 Homepage. As you may know, I quite like this page as the page where I start work.
That page is updated quite frequently, and I keep all versions in this post. Please scroll down and get some nostalgic feelings. 🙂
Update October 2022 👇

As announced during Microsoft Ignite 2022, Office365 will be renamed Microsoft365. We knew this for more than a year, but it was unclear how exactly and when this would happen. Now we know:
“In the coming months, Office.com, the Office mobile app, and the Office app for Windows will become the Microsoft 365 app, with a new icon, a new look, and even more features.” This will start from November 2022. Microsoft FAQ.
The announcement is on the homepage now. And compared to the December 2021 update, I now have recommended posts, and colourful ones as well, so the whole page looks much better than in December 2021!
All good and dandy, but you will probably have to update all your help materials and other stuff with texts and the new icon. 😒
Update December 2021 👇
Rather shortly after the last update, here’s a new one:
The most obvious immediate change is that the “recommended” items on top of the page have gone. Although this was generally not extremely useful, it did provide some colour to the page, so the page is now rather bland. The icons for Lists are not displayed yet, so the page may get more colour when that has been fixed. Any upcoming meetings, and any actions you can do, will be displayed as “Recommended actions”, so that’s a plus. But if you do not have any of those, this part does not show.
The next thing I noticed is that the list of apps on the left hand side has been reduced. You can now no longer go to SharePoint from this page, but need to click on the waffle top left and then on the SharePoint icon. For someone who uses SharePoint quite often, this is not a plus.
I finally have Visio, but that is not a consequence of the redesign. 🙂
That extra page, where your apps were displayed in alphabetical order, including some nice tips, is gone. You now get all apps in the left hand side, even when you click “All apps”.
I like the new way to create content. Click on “Create” in the sidebar and you can create all types of content. In addition to the items in the screenshot you can also create a Yammer post and a Whiteboard. You can also find templates here.
Clicking “My content in the side bar provides you with an overview similar to that on the landing page, but with additional filters on this page.
The main part of the page shows a new design for all your content. The different filters are now buttons, rather than just text, making it more obvious that you can click on them, and when you do, the colour changes so you know very well where you are.
Clicking on “+” gives you more filter options, such as file type, location and persons. You can even add that semi-permanently to your landing page!
When you click the … next to a file name, it turns out that the menu is more condensed (which means more clicks in some cases). New options: add the file to ToDo or Calendar and convert it to PDF.
(I seem to remember that another PDF-creation option will be discontinued)
Gone is the option to download. The file location (very useful for my colleagues) has now moved to “Open”. The location of the file is no longer displayed underneath the file, but you can still see it when you click “All” on the bottom of the page, or when you go to “My Content”.
My opinion: Mixed.
👍 I like the fact that you can easily create all types of content on one page, but all these options will confuse our users as they do not always know when to use what. I also like the filter options.
👎 I want to be able to go to SharePoint quickly! And my, does this page look boring right now!
Update February 2021 👇
A few quite subtle changes this time, mainly dealing with filtering and the tabs names and functionalities.
The page looks like this; you will notice that, besides the regular file types Lists are shown, as are Forms, videos in Stream and SharePoint News items. (See bottom). It also shows attachments from emails!


The first change is the option to filter, both on a word (top right above the list of files) and the file type (top left)

The second change is the name and contents of the tabs. The first tab is now called “All” and shows all kinds of items, the second one contains the “Recent” files you looked at or worked on, the next one is “Shared” (no change) and the “Discover” tab has gone and has been replaced by “Favourites” which used to be called “Pinned”.
On the one hand, I prefer the word Favourite but in many other places (Teams channels, chats) you can still “pin” things so I hope we will end up with one and the same word.
I personally will not grieve over losing the Discover tab, but this was the only Delve-mimicking functionality available for F3-licensed users.
The menu that you see when clicking the ellipses next to a file, will also show the word “Favourite” with the little star that we know from “Following a Site”. Hmm, this might get confusing. 🥴

All in all, a decent update. I like the word Favourites, I appreciate the filtering options and I am happy that that confusing Discover tab has gone.
I am less happy with Lists and all the other stuff on my “All” tab – it looks rather messy.
I hope we will get consistency in the use of “Favourites/Bookmarks/Pinned/Followed” and the symbols that go with it. 🥴
Update August 2020 👇
The new design has finally arrived at my personal tenant, but it is still a bit wobbly (on and off) in my work tenant. In case you think you need to communicate this: a 3-part explanatory popup is part of the rollout, so it should not be too much of a surprise to users.
- All icons have moved to a left-hand side rail and are much smaller.
- There’s a new Home icon (not sure what that does) and the + icon to create a new document looks a bit different too.
- There’s also a new “All Apps icon”. This “floats” on the bottom of the rail, so it is always visible. Screenshots are below as the new WordPress Block Editor does not allow me to add images in a list block. 😦
- The app names are no longer displayed, unless you hover over with your mouse, which is OK for me but may be rather daunting for new users.
- As I have rather a lot of apps it means I need to scroll down to open some, especially when using my laptop screen.
- Apparently the focus is on documents even more, but I do not see that as a major benefit. However, I have always liked the “Recent” and “Pinned” tabs, and so do my colleagues as they tend to lose track of their documents.
- Still hoping for badges with the icons telling me if and how many unread messages I have in Outlook, Teams and Yammer – I prefer that over an endless slice-and-dice of documents.

The new Home icon:

The new “All Apps” icon:

Update July 2019 👇
The top part of the page has changed again, and now has more visibility of the + option to create a new document. I personally am not a fan of starting a document from the Office365 landing page. Navigating to the intended OneDrive or SharePoint location makes more sense to me, and is something I teach my users as they frequently complain of “losing documents”. The “Explore all your apps” link under the apps has been replaced by “All apps” next to the apps which makes sense.
And…the “Good day” message is back! Which I know is calculated and nothing personal, but I like it.

The bottom part of the page has not changed.
Update February 2019 👇
The new icons have arrived! The “Good morning” message has disappeared, which is a pity, especially as the words “Apps” does not really add much to the party. And the Search bar is now in the top middle. I think this is the reason that the company logo has moved from this position to the left some months ago. It breaks up the nice colour gradient of my pencils though 😦
The bottom part has not changed. I am still looking for non-document updates, such as emails or notifications from Teams or Yammer.
Please scroll down for older versions of the Office365 landing page.


Update February 2018 👇
Microsoft has recently made some changes to the Office365 Homepage. You know you will never have a dull moment when you subscribe!
The landing page now looks like the screenshots below. Compared to the last version, it has more white space and the icons are less bulky and coloured (I hope you have not created custom icons in white 🙂 )
It is more gentle on the eyes than the previous design, although that may also have been my own choice of theme.
The profile photo is also better integrated into the design, and my name is displayed.

It now shows more than just “recent” documents, and it shows folders in OneDrive and your Frequent and Followed sites, meaning you will be able to access your favourite sites from this page. This means it is becoming more relevant as the landing page.

My desire to see more non-document updates is still there though. I would be perfectly happy to have this as the landing page to start my working day from, but then it needs different content as well.
In my original post below you will find screenshots of the two most recent versions, as well as what I would like to see next.
Original post from June 2016 👇
Yesterday I logged in to my Office365 and I immediately thought : “Wow, that looks nice”. It is not often that I am struck by a beautiful page, so I decided to write about it.
This is the top of the page:

First good impressions:
- The small top bar is much larger now and that really looks good. It must be my Raspberry theme, although it also looks cool with Cats 🙂
- The welcome message is nice, although I know it is calculated from my time zone and my account. Still, it looks vibrant and cheerful.
- Your most recent documents are displayed underneath.
- You immediately see you can install software. On iPad, you can download Office apps.

What would I like to see as improvements?
- It would be nice if you could also search for other things than documents. I am trying to wean myself (and my colleagues) of documents where possible, and this does not help.
- That also goes for the recent documents underneath the apps. I would like to see my unread email, or my unread Yammer messages, or the Tasks due today, as well as documents. If Office365 is going to be my Digital Workplace, it should display more than just documents.
- A little badge on each app to show the number of unread messages, or new tasks, or something like that, would also be nice!
- The coloured bar overlaps the profile picture a little, so that needs some tweaking.
And this is the page as it used to look (on a different tenant) or still looks, if you are not on First Release.

All in all, I quite like this change and I think it can be made even better!








 As mentioned
As mentioned