
(Updated 13-04-2023)
Have you ever started a brand new Microsoft365 subscription and looked at your OneDrive? I haven’t – but when I recently gave a basic tour of the Microsoft365 suite to a new colleague she asked me what I meant with the “Attachments” folder in OneDrive, as she did not see it.
Nor did I when she shared her screen.
But once she saved a file from Outlook to her OneDrive the folder was created.
I had already noticed earlier that I sometimes get these folders in my OneDrive, which I could not remember creating, so I decided to find out.
I removed all folders in my OneDrive and ended up with a completely empty page:
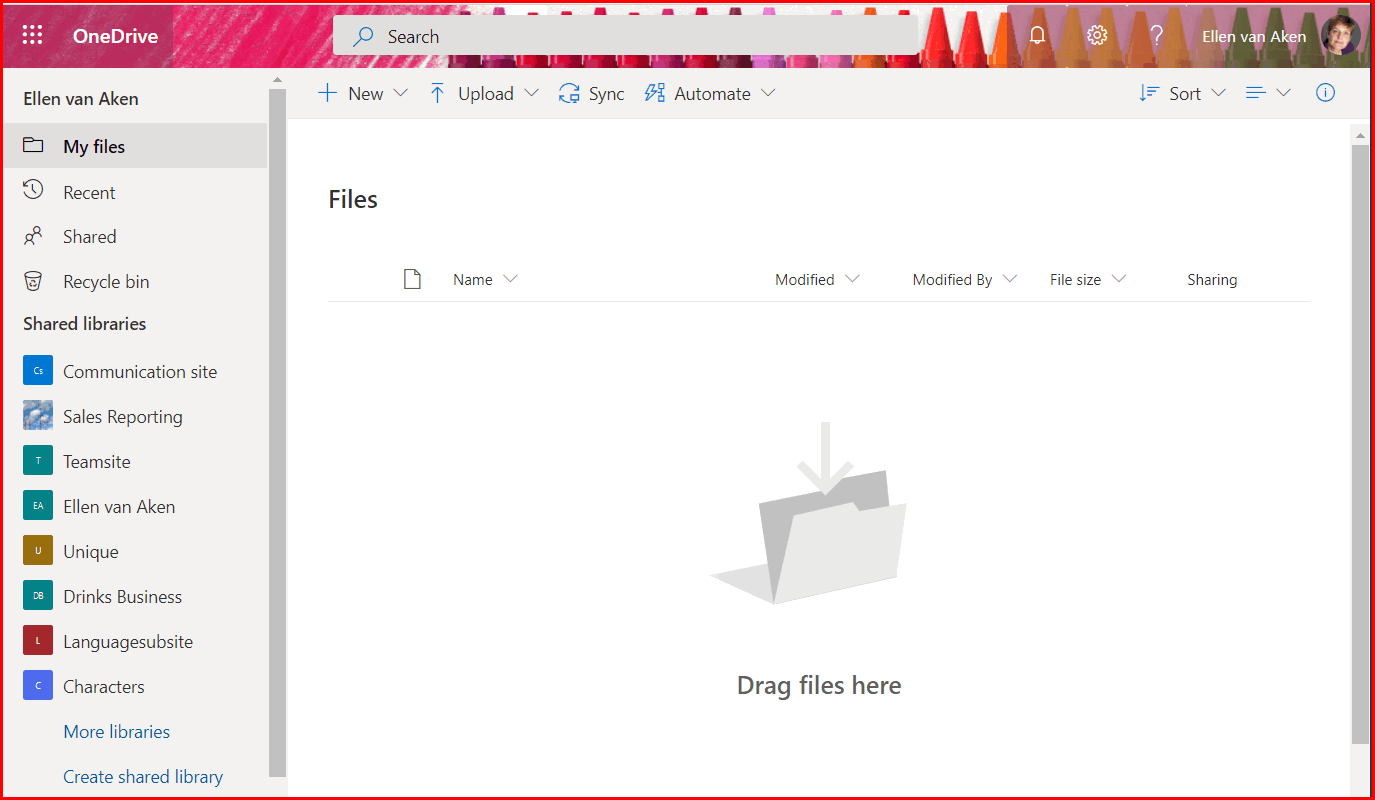
And then started to do a few things and noted when a folder was being created and what it was called. The end result 👇

1. Attachments
When you save an attachment from Outlook to OneDrive, the Attachments folder is created. By default you add all attachments there, although I wish you could select a folder of your own choice, which saves time.

2. Notebooks
When I created a new Notebook, this folder was added. It is pretty straightforward. I think your personal Notebook gets created in the top level but as I do not have it anymore, I am not 100% sure.

3. Apps
This folder is created when you create a Form with a File Upload as a Q&A type.
Fortunately, you get an explanation of this behaviour.

Apart from the name of the folder being rather generic, you have to click through 3 nested subfolders before you get to the file that has been uploaded.
I sense an opportunity for optimization. 😉

4. Microsoft Teams Data
Have you ever seen the option “Open meeting notes” when you were on a Teams meeting? I am still finding out why I sometimes see it and sometimes not. At first I thought it was an organizer’s privilege (like “End Meeting”) , but the organizer of our daily work meeting does not see it either.
But I digress! If you click “Show meeting notes” in your Teams popup behind the … you will open a small side panel where you can start typing meeting notes. They will be stored in the Microsoft Teams Data folder in a subfolder called Wiki.

5. Microsoft Teams Chat files
This folder is created to store files that you share during a chat. This can be both a 1:1 chat, a group chat (outside of a Team site), or a chat in a meeting.
(added 13-042023): Loops created in Teams will also be stored here.

6. Pictures
This folder gets created when you connect your phone camera to OneDrive. After that, your pictures will automagically be added to OneDrive. Unfortunately it has a lot of nesting, like year and month.
👉 Be careful if you have a F3 license – you only have 2 GB of storage space so using this option may fill your OneDrive quickly.

7. Office Lens
If you install the Office Lens app on your telephone and you select OneDrive as the storage place of choice, a new folder is created with your first image. It is a plain list of files. I prefer to use the Office Lens functionality that comes with the OneNote, OneDrive and Teams apps, however. It saves me an app. 🙂

8. Recordings (added 21-10-2020)
Soon, or now if you have already made the switch yourself, your recorded Teams meetings will be no longer stored in Stream, but in OneDrive (mostly) or in SharePoint (for channel meetings in Teams). According to Microsoft this will simplify sharing the recording.
The good news is that our F3-licenses colleagues can not upload to Stream, so in the new situation they are able to record their meetings. The worry is that their OneDrive will fill up quickly as these are generally large files which may quickly fill their 2 GB of storage space.
Fortunately, from about September 2021 onwards, recordings older than 60 days will be automatically deleted into the Recycle bin. The owner receives an email warning and can restore it if needed. This will help keep small OneDrives within limits.
9. Transcribed files (added 13-05-2021)
I assume you have already tried the Dictation options on Word or OneNote, which are absolutely wonderful. Dutch is not yet an official language, but it already works very very well, and we plan to advise this instead of (expensive) dedicated dictation tools, as soon as Dutch is out of beta. (or whatever it is).
But there’s also Transcriptions, which will write down everything everyone says, in a dialogue format. Pretty cool and very good for processing meeting notes or interviews, or creating video subtitles. It is available in Word for the web only, as far as I know.

10. Whiteboards (added 13-05-2021)
Microsoft Roadmap Whiteboards are also stored in OneDrive. It works similarly to the Teams meeting recordings: the person who creates the Whiteboard will be the owner and get it in their OneDrive.
11. Power Apps (added 20-06-2021)
When you create a Power App and use an Excel file as part of the data source OneDrive creates a PowerApps folder for the file. Thank you Andy Huneycutt for mentioning this! I am not really creating PowerApps so this is a helpful addition.
12. Office Mobile (added 24-02-2022)
Do you use the Office app for mobile devices? When you scan a document, the images will be stored in a new folder with this name.
13. Voice Captures (added 24-02-2022)
This is another folder created by the Office app for mobile. You can use the “voice” option to dictate a message and the recording and transcripts will be stored here.
14. Viva Engage/Yammer (added 16-11-2022)
With the new Viva Engage/Yammer you have a personal timeline. Documents, images etc. that you add to your timeline, will be added to a new folder in your OneDrive.
Strangely enough this folder is hidden. While this is a good idea to force users to use the Yammer frontend, it is not so nice for F3 users, who only have 2 GB of storage space and will have to think of even more things in order to stick to the limits.
Thanks to Dan Rey for sharing this information in this post.
Wait, there’s more!
I tried adding documents to a few other applications (Yammer, ToDo, Planner) but they do not store files in OneDrive. I expected it in ToDo, being something personal.
The other day I installed Visio Data Visualizer which also created a folder. As I could not get it to work and it kept popping up in an annoying fashion I deleted it, and did not want to install it again just for this test. Guess I am not alone in my dislike according to the reviews.
Have I missed any?
Conclusion
👍 Your OneDrive serves as the hub for your personal documents in Microsoft365, so it makes sense that documents from all kinds of actions and applications are stored here. I expect that more applications will create folders over time.
👍 You can delete these folders and their content; when you start using the app again they will be recreated.
👍 Everything stored in OneDrive benefits from all document management options.
👎 Behaviour is explained for Forms, Pictures and Teams meeting recordings, but it should be explained everywhere.
👎 The naming convention and experience could benefit from streamlining, e.g. folder names, or the structuring of subfolders.
👎 I would like to see this also for attachments in ToDo, as this is your personal task list
👎 Users with an F3 license only have 2 GB of storage space in their OneDrive and they should be made aware of these folders, to avoid unpleasant surprises with a full OneDrive. I have written about cleaning your OneDrive before.
👎 There is a downside to having shared information in one person’s OneDrive…which will be another post soon!




Ellen. Thanks so much for this wonderful summary. Much appreciated.
You are most welcome, Sam! I hope this solves a mystery 🙂
Thanks Ellen for the comprehensive list!
You are welcome Dave. Hope it clarifies some things.
Hi Ellen
Thank you so much for the list. It was very helpful to me and saved me a lot of time.
When I used the new function “Annotation” in Teams meeting in my OneDrive there was a folder with the name “Annotation” created.
https://support.microsoft.com/en-us/office/use-annotation-while-sharing-your-screen-in-teams-876ba527-7112-437e-b410-5aec7363c473
Thank you, Lars! I had not found this one yet and will try and add it asap. Thanks, Ellen